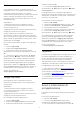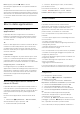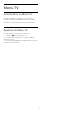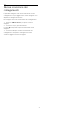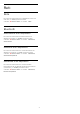User manual
Giochi
Con Google Play Games, è possibile giocare ai
videogiochi sul TV, in modalità online oppure offline.
È possibile visualizzare il gioco a cui stanno
correntemente giocando gli amici oppure partecipare
al gioco e sfidarli. È possibile tenere traccia dei
punteggi ottenuti o cominciare dal punto in cui si è
smesso di giocare.
Cosa serve?
• Il televisore deve essere collegato a Internet
• È necessario effettuare l'accesso con il proprio
account Google sul TV
• Aggiungere una carta di credito al proprio account
Google per acquistare nuovi giochi
Avviare l'applicazione Google Play Games per
selezionare e installare nuove applicazioni di gioco
sul TV. Alcuni giochi sono gratuiti. Se un determinato
gioco richiede un gamepad per poter giocare, viene
visualizzato un messaggio.
Per avviare o interrompere un gioco di Google Play
Games…
1 - Premere HOME.
2 - Selezionare Google Play Games.
3 - Selezionare un gioco per giocare oppure
selezionare un nuovo gioco da installare e premere
OK.
4 - Al termine, premere ripetutamente BACK
oppure premere EXIT o ancora interrompere
l'applicazione con il pulsante dedicato Esci/Stop.
Se l'applicazione non è presente nella schermata
Home, è possibile aggiungerla tramite la pagina
Applicazioni o dalla voce Aggiungi app ai preferiti
nella riga Applicazioni. Alcuni prodotti e funzioni di
Google Play non sono disponibili in tutti i Paesi.
Ulteriori informazioni su
support.google.com/androidtv
Google Play Store
Da Google Play Store, è possibile scaricare e
installare nuove applicazioni. Alcune applicazioni
sono gratuite.
Cosa serve?
• Il televisore deve essere collegato a Internet
• È necessario effettuare l'accesso con il proprio
account Google sul TV
• Aggiungere una carta di credito al proprio account
Google per acquistare applicazioni
Per installare una nuova applicazione…
1 - Premere HOME.
2 - Selezionare Google Play Store e premere OK.
3 - Selezionare l'applicazione che si desidera
installare e premere OK.
4 - Per chiudere Google Play Store, premere
ripetutamente BACK oppure premere EXIT.
Controlli genitori
In Google Play Store, è possibile nascondere le
applicazioni in base all'età degli utenti/acquirenti. Per
selezionare o modificare il limite di età, è necessario
immettere un codice PIN.
Per impostare il controllo genitori…
1 - Premere HOME.
2 - Selezionare Google Play Store e premere OK.
3 - Selezionare Impostazioni > Controlli genitori.
4 - Selezionare il limite di età desiderato.
5 - Quando viene richiesto, immettere il codice PIN.
6 - Per chiudere Google Play Store, premere
ripetutamente BACK oppure premere EXIT.
Se l'applicazione non è presente nella schermata
Home, è possibile aggiungerla tramite la pagina
Applicazioni o dalla voce Aggiungi app ai preferiti
nella riga Applicazioni. Alcuni prodotti e funzioni di
Google Play non sono disponibili in tutti i Paesi.
Ulteriori informazioni
su support.google.com/androidtv
Pagamenti
Per effettuare un pagamento su Google Play sul TV, è
necessario aggiungere un modulo di pagamento,
ovvero una carta di credito (al di fuori degli Stati
Uniti), al proprio account Google. Al momento
dell'acquisto di un film o di un programma televisivo,
l'addebito verrà effettuato su tale carta di credito.
Per aggiungere una carta di credito…
1 - Sul computer, accedere a accounts.google.com
ed effettuare l'iscrizione con l'account Google che
verrà utilizzato con Google Play sul TV.
2 - Accedere a wallet.google.com per aggiungere
una carta al proprio account Google.
3 - Immettere i dati della propria carta di credito e
accettare i termini e le condizioni.
9.3
Avvio o interruzione di
un'applicazione
È possibile avviare un'applicazione dalla schermata
Home.
Per avviare un'applicazione…
1 - Premere HOME.
2 - Accedere alla Applicazioni, selezionare
l'applicazione desiderata, quindi premere OK.
3 - Per interrompere un'applicazione, premere
42