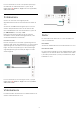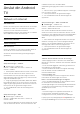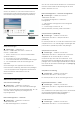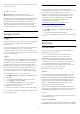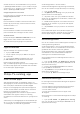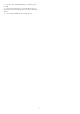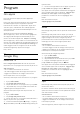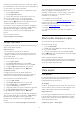User manual
Om du har mer än en TV i ditt hemnätverk kan du ge
TV:n ett unikt namn.
Cookie-filer, rensa
Inställningar > Trådlöst och nätverk >
Trådbunden eller Wi-Fi > Rensa internetminne.
Med Rensa internetminne kan du rensa registreringen
på Philips server och inställningar för åldersgräns,
inloggningar till videobutiksappen, alla favoriter i
Philips TV-samling, internetbokmärken och historik.
Interaktiva MHEG-program kan dessutom spara
"cookie-filer" på din TV. De här filerna tas också bort.
8.2
Google-konto
Logga in
Om du vill kunna njuta av alla funktioner i din Philips
Android TV kan du logga in på Google med ditt
Google-konto.
Genom att logga in kan du spela dina favoritspel från
telefonen, surfplattan eller TV:n. Du får också
anpassade video- och musikrekommendationer på
din TV-startskärm, samt åtkomst till YouTube, Google
Play och andra appar.
Logga in
Använd ditt befintliga Google-konto för att logga in
på Google på din TV. Ett Google-konto består av en e-
postadress och ett lösenord. Om du inte har något
Google-konto än, kan du använda din dator eller
surfplatta för att skapa ett (accounts.google.com). För
att kunna spela spel med Google Play måste du ha
en Google+-profil. Om du inte loggade in vid den
första TV-installationen, kan du alltid logga in senare.
Så här loggar du in efter TV-installationen …
1 - Välj Inställningar > Android-inställningar och
tryck på OK.
2 - Välj Konto och inloggning och tryck på OK.
3 - Välj Logga in och tryck på OK.
4 - Välj Använd fjärrkontrollen och tryck på OK.
5 - Ange e-postadressen och tryck på OK på
knappsaten på tangentbordet.
6 - Ange ditt lösenord och tryck på OK för att logga
in.
7 - Tryck på (vänster) flera gånger om det behövs,
för att stänga menyn.
Android-inställningar
Du kan ange eller visa flera Android-specifika
inställningar eller information. Du kan se en lista med
appar som är installerade på din TV och det
lagringsutrymme de kräver. Du kan ställa in vilket
språk du vill använda med röstsökningen. Du kan
konfigurera skärmtangentbordet eller låta appar
använda din plats. Utforska olika Android-
inställningar. Du kan gå till
www.support.google.com/androidtv för mer
information om dessa inställningar.
Så här öppnar du inställningarna …
1 - Välj Inställningar > Android-inställningar, och
tryck på OK.
2 - Utforska olika Android-inställningar.
3 - Tryck på BACK om det behövs, för att stänga
menyn.
8.3
Startsida
Om startsidan
Om du vill dra nytta av fördelarna med Android-TV
ansluter du TV:n till internet.
Precis som på din Android-smarttelefon eller
-surfplatta är startsidan TV:ns centrum. Från
startsidan kan du bestämma vad du vill titta på
genom att bläddra bland underhållningsalternativ
från appen och Live TV. Startsidan har kanaler så att
du kan upptäcka fantastiskt innehåll från dina
favoritappar. Du kan även lägga till fler kanaler eller
hitta nya appar för att få mer innehåll.
Startsidan är organiserad i kanaler…
Program
Dina favoritappar är placerade på första raden. På
den här raden hittar du också apparna för TV, som
Philips TV-samling, Titta på TV, TV-guide, Media och
andra. Du hittar fler appar på sidan Appar, som du
öppnar genom att klicka på ikonen Appar längst till
vänster i raden Appar. Du kan även lägga till fler
appar som favoriter från sidan Appar.
Sidan Appar innehåller alla installerade appar som
följer med TV:n samt de appar som du själv installerar
från Philips TV-samling eller Google Play™ Store.
Live TV
Live TV-kanalen visar aktuella program som körs från
installerade kanaler.
Spela upp nästa kanal
Du kan alltid veta vad du vill titta på härnäst via Spela
upp nästa-kanalen på startskärmen. Börja titta där du
35