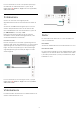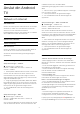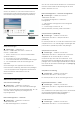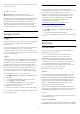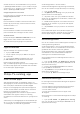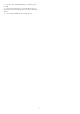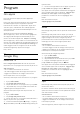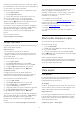User manual
slutade senast och få meddelanden om nya avsnitt
i Spela upp nästa-kanalen. Tryck och håll in Välj på
en film eller ett TV-program om du vill lägga till det
direkt i Spela upp nästa-kanalen.
Google Play Movies & TV-kanal
Hyr filmer eller TV-program på denna kanal från
Google Play Movies & TV.
Hjälpkanal
Den här kanalen innehåller instruktionsvideor som
hjälper dig att packa upp, ansluta externa enheter,
installera kanaler o.s.v.
YouTube-kanal
Den här kanalen innehåller rekommenderade,
prenumererade eller trendiga YouTube-videor.
Anpassa kanaler
Klicka på knappen ANPASSA KANALER om du vill
lägga till eller ta bort kanaler från startsidan.
Se också www.support.google.com/androidtv
Öppna startsidan
Öppna startsidan och öppna ett objekt…
1 - Tryck på HOME.
2 - Välj ett objekt och tryck på OK för att öppna
eller starta det.
3 - Tryck på BACK flera gånger eller tryck
på HOME för att gå tillbaka till startsidan.
När du öppnar startsidan stoppas
app-/innehållsuppspelningen som sker i bakgrunden.
Du måste välja appen eller innehållet från startsidan
för att återuppta uppspelningen.
8.4
Philips TV-samling, app
Sidan Utvalda appar
Alla förstklassiga appar är tillgängliga i Philips TV-
samlingsappen, under avsnittet Utvalda appar. Starta
den med hjälp av banderollen på raden Appar.
Philips TV-samlingsappar är specifikt framtagna för
TV. Det är kostnadsfritt att ladda ned och installera
Philips TV-samlingsappar. I Philips TV-
samlingsappgalleriet kan utbudet av appar variera i
olika länder eller regioner. Philips TV-samling
innehåller även rekommendationer för nya appar och
annat.
Vissa Philips TV-samlingsappar är förinstallerade på
din TV. Om du vill installera andra appar från Philips
TV-samling blir du ombedd att godkänna
användningsvillkoren. Du kan ställa in
sekretessinställningarna enligt dina egna önskemål.
Om du vill installera en app från Philips TV-samling ...
1 - Tryck på HOME.
2 - Välj Philips TV-samling och tryck på OK. Då
öppnas avsnittet Utvalda appar.
3 - Välj fliken "Alla" och tryck på OK. Då visas alla
appar som är tillgängliga för användaren, inklusive de
som är installerade.
4 - Bläddra bland apparna och markera ikonen för
den app du vill installera. Tryck på OK. Då öppnas
sidan Appinfo.
5 - Välj Installera och tryck på OK för att installera
appen.
Den installerade appen finns på sidan Appar, som
öppnas från startsidan i Android om du trycker på
ikonen Appar längst till vänster i raden Appar.
Användningsvillkor
Om du vill installera och använda apparna i Philips TV-
samling måste du godkänna
användningsvillkoren. Om du inte godkände dessa
villkor vid den första TV-installationen, kan du alltid
godkänna dem senare. När du har godkänt
användningsvillkoren blir vissa appar tillgängliga
omedelbart. Du kan också bläddra i Philips TV-
samling för att installera andra appar.
Så här godkänner du användningsvillkoren efter TV-
installationen …
1 - Tryck på HOME, välj Philips TV-samling
och tryck på OK. Tryck på knappen Alternativ för att
öppna alternativmenyn.
2 - Du kan välja Användningsvillkor och därefter
trycka på OK för att läsa dem.
3 - Välj Godkänn och tryck på OK. Det går inte att
ångra detta godkännande.
4 - Tryck på BACK för att stänga menyn.
Sekretessinställningar
Du kan ange vissa sekretessinställningar för apparna i
Philips TV-samling.
• Du kan tillåta att teknisk statistik skickas till Philips.
• Du kan tillåta personliga rekommendationer.
• Du kan tillåta cookies.
• Du kan aktivera låsfunktionen för appar med
18-årsgräns.
Så här ställer du in sekretessinställningarna för Philips
TV-samling …
1 - Tryck på HOME, välj Philips TV-samling
och tryck på OK. Tryck på knappen Alternativ för att
öppna alternativmenyn.
36