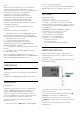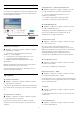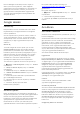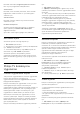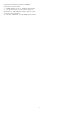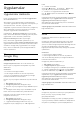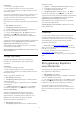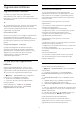User manual
İnternet Belleğini Sil ile Philips sunucu kaydı ve
ebeveyn kontrolü ayarlarınızı, video mağazası
uygulaması oturum açma bilgilerinizi, tüm Philips TV
Koleksiyonu favorilerinizi, İnternet yer imlerini ve
geçmişi silersiniz. Etkileşimli MHEG uygulamaları
TV'nizde tanımlama bilgilerini de kaydedebilir. Bu
dosyalar da silinir.
8.2
Google Hesabı
Oturum Aç
Philips Android TV'nizin özelliklerinden tam olarak
faydalanmak için Google Hesabınız ile Google'da
oturum açabilirsiniz.
Oturum açarak favori oyunlarınızı telefon, tablet ve
TV'de oynayabilirsiniz. Ayrıca, TV giriş ekranınızda
özelleştirilmiş video ve müzik önerileri ile YouTube,
Google Play ve diğer uygulamalara erişim elde
edersiniz.
Oturum Aç
TV'nizde Google'da oturum açmak için var olan
Google Hesabınızı kullanın. Bir Google Hesabı, e-
posta adresi ile paroladan oluşur. Henüz Google
Hesabınız yoksa oluşturmak için bilgisayarınızı veya
tabletinizi kullanın (accounts.google.com). Google
Play ile oyun oynamak için bir Google+ profiliniz
olmalıdır. İlk TV kurulumu sırasında oturum
açmadıysanız daha sonra oturum açabilirsiniz.
TV kurulumunu yaptıktan sonra oturum açmak için…
1 - Ayarlar > Android Ayarları 'nı seçin ve Tamam
tuşuna basın.
2 - Hesap ve Oturum Açma'yı seçin ve Tamam
tuşuna basın.
3 - Oturum Aç'ı seçin ve Tamam tuşuna basın.
4 - Uzaktan kumandanızı kullanın'ı seçin ve Tamam
tuşuna basın.
5 - Ekran klavyesini kullanarak e-posta adresinizi
girin ve OK düğmesine basın.
6 - Parolanızı girin ve oturum açmak için Tamam
tuşuna basın.
7 - Gerekirse (sol) tuşuna art arda
basarak menüyü kapatın.
Android Ayarları
Birkaç Android ayarını veya bilgisini ayarlayabilir ya
da görüntüleyebilirsiniz. TV'nizde yüklü uygulamaların
listesini ve bunlar için gereken depolama alanını
bulabilirsiniz. Sesli Arama ile kullanmak istediğiniz dili
ayarlayabilirsiniz. Uygulamaların konumunuzu
kullanmasına izin vermek için ekran klavyesini
yapılandırabilirsiniz. Farklı Android ayarlarını keşfedin.
Bu ayarlar hakkında daha fazla bilgi için
www.support.google.com/androidtv adresine
gidebilirsiniz.
Bu ayarları açmak için…
1 - Ayarlar > Android Ayarları'nı seçin ve Tamam
tuşuna basın.
2 - Farklı Android ayarlarını keşfedin.
3 - Gerekirse BACK tuşuna basarak menüyü
kapatın.
8.3
Ana Ekran
Ana Ekran Hakkında
Android TV'nin avantajlarından yararlanmak için TV'yi
İnternet'e bağlayın.
Android akıllı telefonunuzda veya tabletinizde olduğu
gibi Ana ekran TV'nizin merkezidir. Ana ekrandan,
uygulama ve canlı TV eğlence seçeneklerinde
gezinerek ne izleyeceğinize karar verebilirsiniz. Ana
menünüzde, favori uygulamalarınızdan harika
içerikleri keşfetmenizi sağlayacak kanallar vardır.
Ayrıca, daha fazla içerik için başka kanallar ekleyebilir
veya yeni uygulamalar bulabilirsiniz.
Ana ekran kanallar halinde düzenlenmiştir…
Uygulamalar
Favori Uygulamalarınız ilk satırda yer alır. Bu sırada,
Philips TV Koleksiyonu, Watch TV, TV Guide, Media
ve diğerleri gibi, TV için uygulamaları da bulabilirsiniz.
Uygulamalar satırının sol ucundaki Uygulamalar
simgesine tıklayarak açabileceğiniz Uygulamalar
sayfasında daha fazla uygulama bulabilirsiniz.
Uygulamalar sayfasından başka uygulamaları da
favori olarak ekleyebilirsiniz.
Uygulamalar sayfası, TV ile birlikte gelen veya Philips
TV Koleksiyonu veya Google Play™ Store'dan
yüklediğiniz tüm Uygulamaları içerir.
Canlı TV
Canlı TV kanalı, yüklü olan kanallardan o anda
yayınlanan programları gösterir.
Sonrakini Oynat kanalı
Ana menü ekranınızdaki Sonrakini Oynat kanalından
sırada ne izleyeceğinizi her zaman belirleyebilirsiniz.
Sonrakini Oynat kanalında bıraktığınız yerden
izlemeye başlayabilir ve yeni bölümler hakkında
bildirimler alabilirsiniz. Bir filmi veya TV programını
Sonrakini Oynat kanalına doğrudan eklemek için o
film veya TV programında Select (Seç) düğmesini
basılı tutun.
Google Play Movies ve TV kanalı
35