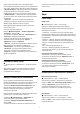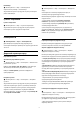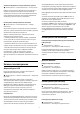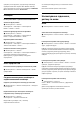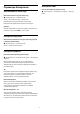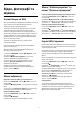User manual
видно субтитри. Несумісний із комп’ютером. Деякі
граничні формати зображення можуть все ще відображати
чорні смуги. Формат кадру зображення може змінюватися.
• До розмірів екрана – автоматично збільшує зображення
до розміру екрана без спотворення. Можуть
відображатися чорні смуги. Несумісний із комп’ютером.
• "Широкий екран" – автоматично збільшує зображення
до повного екрана 16:9. Формат кадру зображення може
змінюватися.
• "Оригінал" – автоматично масштабує зображення
відповідно до екрана зі збереженням оригінального
формату кадру. Втраченого вмісту не видно.
Щоб відформатувати зображення вручну, виконайте
подані нижче кроки.
1 - Під час перегляд телеканалу
виберіть
"Налаштування" > "Формат зображення" >
"Розширені" і натисніть OK.
2 - За допомогою функції "Змістити", "Масштабувати" та
"Розтягнути" налаштуйте зображення.
3 - Або ж, щоб повернутися до налаштування, яке
зображення мало, коли Ви відкрили Формат
зображення", виберіть "Відмінити".
• Змістити – для зміщення зображення вибирайте стрілки.
Можна змістити лише збільшене зображення.
• Масштабувати – для збільшення вибирайте стрілки.
• Розтягнути – для розтягування зображення по-
горизонталі чи по-вертикалі вибирайте стрілки.
• Відмінити – виберіть, щоб повернутися до початкового
формату зображення.
Сповіщення Dolby Vision
"Налаштування" > "Зображення" > "Сповіщення Dolby
Vision".
Для сповіщення Dolby Vision можна вибрати значення
"Увімк." або "Вимк.", коли вміст Dolby Vision починає
відтворюватися на телевізорі.
Швидке налаштування зображення
Під час першого встановлення Ви встановили деякі
параметри зображення, виконавши кілька простих кроків.
Ці кроки можна виконати повторно за допомогою
параметра "Швидке налаштування зображення". Для
виконання цих кроків перевірте, чи телевізор може
ввімкнути телеканал або показувати програму з
під’єднаного пристрою.
Щоб налаштувати зображення шляхом виконання кількох
простих кроків, виконайте подані нижче дії.
1 - Виберіть
"Налаштування" > "Зображення" та
натисніть
(вправо), щоб відкрити меню.
2 - Виберіть "Швидке налаштування зображення" та
натисніть OK.
3 - Зробіть свій вибір за допомогою навігаційних кнопок.
4 - Натисніть
(вліво) (у разі потреби кілька разів), щоб
закрити меню.
14.2
Звук
Стиль звуку
Вибір стилю
"Налаштування" > "Звук" > "Стиль звуку".
Для легкого налаштування звуку можна вибрати
попередньо встановлене налаштування за допомогою
параметра "Стиль звуку".
• "Режим AI" – є оптимальні стилі для перегляду відео,
прослуховування музики або гри. Вибирайте режим AI для
інтелектуального перемикання між стилями звуку залежно
від аудіовмісту.
• Оригінал – найбільш нейтральний параметр звуку
• "Фільм" – найкращі параметри для перегляду фільмів
• Музика – найкращі параметри для прослуховування
музики
• Гра – найкращі параметри для гри
• Новини – найкращі параметри для мовлення
• Персональний режим – доступ до більш розширених
параметрів звуку.
Відновлення персонального режиму
1 - Встановіть стиль звуку у персональному режимі.
2 - Натисніть кольорову кнопку
"Відновити стиль" та
OK. Стиль буде відновлено.
Налаштування персонального режиму
1 - Встановіть стиль звуку у персональному режимі.
2 - Натисніть кольорову кнопку
"Налаштувати", після
чого натисніть OK, щоб змінити налаштування
персонального режиму.
Налаштування персонального режиму
Віртуалізатор гучномовця
"Налаштування" > "Звук" > "Налаштування
персонального режиму" > "Візуалізатор гучномовця".
Виберіть "Увімк." або "Автоматично (Dolby Atmos)", щоб
увімкнути Dolby Atmos і додати звуку висоти. За
допомогою координати висоти звук можна точно
розмістити та перемістити у тривимірному просторі.
Clear dialogue
"Налаштування" > "Звук" > "Налаштування
персонального режиму" > "Clear dialogue" > "Увімк.".
Виберіть "Увімк.", щоб отримати покращений звук для
програми мовлення.
51