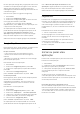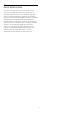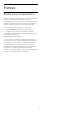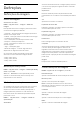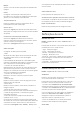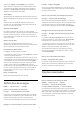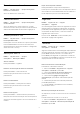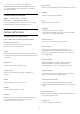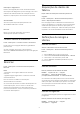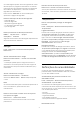User Guide
Table Of Contents
- Conteúdos
- 1 Ecrã inicial
- 2 Configurar
- 3 Telecomando
- 4 Ligar e desligar
- 5 Instalação de canal
- 6 Canais
- 7 Ligar dispositivos
- 8 Bluetooth
- 9 Conectar o seu televisor Android
- 10 Aplicações
- 11 Fontes
- 12 Definições
- 13 Ambilight
- 14 Vídeos, fotografias, música e texto
- 15 Guia de TV
- 16 Smartphones e tablets
- 17 Netflix
- 18 Software
- 19 Especificações
- 20 Ajuda e suporte
- 21 Segurança e cuidados
- 22 Termos de utilização
- 23 Direitos de autor
- 24 Aviso legal relativo a serviços e/ou software oferecido por terceiros
- Índice remissivo
Inicie a aplicação Google Play Jogos para seleccionar
e instalar novas aplicações de jogos no seu televisor.
Alguns jogos são gratuitos. É apresentada uma
mensagem se um determinado jogo necessitar de um
comando de jogos.
Para iniciar ou parar um jogo do Google Play…
1 - Prima Início.
2 - Seleccione Google Play Jogos.
3 - Seleccione um jogo para jogar ou seleccione um
novo jogo para instalar e prima OK.
4 - Quando tiver concluído, prima Anterior
repetidamente, prima EXIT ou pare a aplicação com
o respectivo botão sair/parar.
Se a aplicação não for apresentada no ecrã inicial,
pode adicionar através da página Aplicações ou do
item Adicionar aplicação aos favoritos na fila
Aplicações. Alguns produtos e funções do Google
Play não estão disponíveis em todos os países.
Saiba mais em www.support.google.com/androidtv
Google Play Store
Na Google Play Store, pode transferir e instalar novas
aplicações. Algumas aplicações são gratuitas.
Do que necessita
• o seu televisor tem de estar ligado à Internet
• tem de iniciar sessão na sua conta Google no
televisor
• adicionar um cartão de crédito à sua conta Google
para comprar aplicações
Para instalar uma nova aplicação…
1 - Prima Início.
2 - Seleccione Google Play Store e prima OK.
3 - Seleccione a aplicação que pretende instalar e
prima OK.
4 - Para fechar a Google Play Store,
prima Anterior repetidamente ou prima EXIT.
Controlos parentais
Na Google Play Store, pode ocultar as aplicações de
acordo com a maturidade dos
utilizadores/compradores. Tem de introduzir um
código PIN para seleccionar ou alterar o nível de
maturidade.
Para definir o controlo parental…
1 - Prima Início.
2 - Seleccione Google Play Store e prima OK.
3 - Seleccione Definições > Controlos parentais.
4 - Seleccione o nível de maturidade que pretende.
5 - Quando solicitado, introduza o código PIN.
6 - Para fechar a Google Play Store,
prima Anterior repetidamente ou prima EXIT.
Se a aplicação não for apresentada no ecrã inicial,
pode adicionar através da página Aplicações ou do
item Adicionar aplicação aos favoritos na fila
Aplicações. Alguns produtos e funções do Google
Play não estão disponíveis em todos os países.
Saiba mais em www.support.google.com/androidtv
Pagamentos
Para efectuar um pagamento no Google Play no
televisor, tem de adicionar uma forma de pagamento
- um cartão de crédito (fora dos Estados Unidos) - à
sua conta Google. Quando comprar um filme ou
programa de TV, ser-lhe-á cobrado neste cartão de
crédito.
Para adicionar um cartão de crédito…
1 - No seu computador, aceda a
accounts.google.com e inicie sessão com a conta
Google que irá utilizar com o Google Play no
televisor.
2 - Aceda a wallet.google.com para adicionar um
cartão à sua conta Google.
3 - Introduza o seu cartão de crédito e aceite os
termos e condições.
10.3
Iniciar ou parar uma
aplicação
Pode iniciar uma aplicação a partir do ecrã inicial.
Para iniciar uma aplicação…
1 - Prima Início.
2 - Desloque-se até à fila Aplicações, seleccione a
aplicação que pretende e prima OK.
3 - Para parar uma aplicação, prima Anterior, EXIT
ou pare a aplicação com o respectivo botão
sair/parar.
Ao abrir o ecrã inicial, a reprodução de
conteúdo/aplicação de fundo será interrompida. Tem
de seleccionar a aplicação ou o conteúdo a partir do
ecrã inicial para retomar.
Uma nota para iniciar a aplicação Live TV
Se tiver instalado a aplicação Live TV no ecrã inicial,
tenha em atenção que as fontes HDMI são encaradas
como fontes da aplicação. Quando a aplicação Live
TV é iniciada, abre-se com a fonte actual, que inclui
fontes de TV e HDMI.
31