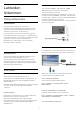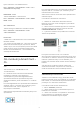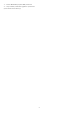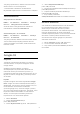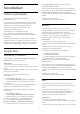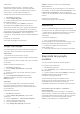User Guide
Table Of Contents
- Sisällys
- 1 Aloitusnäyttö
- 2 Asennus
- 3 Kauko-ohjain
- 4 Käynnistys ja sammutus
- 5 Kanavien asennus
- 6 Kanavat
- 7 Laitteiden liittäminen
- 8 Bluetooth
- 9 Android TV:si yhdistäminen
- 10 Sovellukset
- 11 Liitännät, luettelo
- 12 Asetukset
- 13 Ambilight
- 14 Videot, valokuvat, musiikki ja teksti
- 15 TV-opas
- 16 Älypuhelimet ja tablet-laitteet
- 17 Netflix
- 18 Ohjelmisto
- 19 Tekniset tiedot
- 20 Ohje ja tuki
- 21 Turvallisuus ja hoito
- 22 Käyttöehdot
- 23 Tekijänoikeustiedot
- 24 Kolmansien osapuolien palveluita ja/tai ohjelmistoja koskeva vastuuvapauslauseke
- Hakemisto
uusia pelejä
Käynnistä Google Play Pelit -sovellus ja ryhdy
valitsemaan ja asentamaan uusia pelisovelluksia
televisioon. Jotkin pelit ovat maksuttomia. Näkyviin
tulee ilmoitus, jos peli vaatii peliohjaimen.
Google Play Pelit -palvelun käynnistäminen
1 - PainaHome-painiketta.
2 - Valitse Google Play Pelit.
3 - Valitse pelattava peli tai uusi asennettava peli ja
paina OK-painiketta.
4 - Kun olet valmis, paina Takaisin-painiketta
toistuvasti tai paina EXIT-painiketta tai lopeta
sovellus sen omalla poistumis-/pysäytyspainikkeella.
Jos sovellusta ei näy aloitusnäytössä, voit lisätä sen
Sovellukset-sivulla tai valitsemalla Sovellukset-riviltä
Lisää sovellus suosikkeihin. Jotkut Google Play
-tuotteet ja -ominaisuudet eivät ole saatavilla kaikissa
maissa.
Lisätietoja on osoitteessa
www.support.google.com/androidtv.
Google Play Kauppa
Voit ladata ja asentaa uusia sovelluksia Google Play
-kaupasta. Jotkin sovellukset ovat maksuttomia.
Vaatimukset
• televisiosta on oltava internet-yhteys.
• sinun on kirjauduttava sisään Google-tilillä television
kautta
• lisää luottokortin tiedot Google-tiliisi, jotta voit ostaa
sovelluksia
Uuden sovelluksen asentaminen
1 - PainaHome-painiketta.
2 - Valitse Google Play Kauppa ja paina OK
-painiketta.
3 - Valitse sovellus, jonka haluat asentaa, ja paina
OK-painiketta.
4 - Sulje Google Play Kauppa painamalla
Takaisin-painiketta toistuvasti tai painamalla
EXIT-painiketta.
Lapsilukko
Voit piilottaa Google Play -kaupassa sovelluksia
käyttäjien/ostajien kypsyyden mukaan. Sinun on
annettava PIN-koodi, jotta voit valita ikäluokituksen
tai muuttaa sitä.
Lapsilukon asettaminen
1 - PainaHome-painiketta.
2 - Valitse Google Play Kauppa ja paina OK
-painiketta.
3 - Valitse Asetukset > Vanhempien luokittelu.
4 - Valitse haluamasi ikäluokitus.
5 - Anna pyydettäessä PIN-koodi.
6 - Sulje Google Play Kauppa painamalla
Takaisin-painiketta toistuvasti tai painamalla
EXIT-painiketta.
Jos sovellusta ei näy aloitusnäytössä, voit lisätä sen
Sovellukset-sivulla tai valitsemalla Sovellukset-riviltä
Lisää sovellus suosikkeihin. Jotkut Google Play
-tuotteet ja -ominaisuudet eivät ole saatavilla kaikissa
maissa.
Lisätietoja on osoitteessa
www.support.google.com/androidtv.
Maksaminen
Jotta voit maksaa Google Play Kaupan ostoksista
televisiolla, sinun on lisättävä Google-tiliisi maksutapa
– Yhdysvaltojen ulkopuolella luottokortti. Kun ostat
elokuvan tai TV-ohjelman, tätä luottokorttia
veloitetaan.
Luottokortin lisääminen
1 - Siirry tietokoneellasi osoitteeseen
accounts.google.com ja kirjaudu sisään Google-tiliin,
jolla käytät Google Play Kauppaa televisiollasi.
2 - Lisää kortti Google-tiliisi osoitteessa
wallet.google.com.
3 - Anna luottokorttisi tiedot ja hyväksy käyttöehdot.
10.3
Käynnistä tai pysäytä
sovellus
Voit käynnistää sovelluksen aloitusnäytöstä.
Sovelluksen käynnistäminen
1 - PainaHome-painiketta.
2 - Siirry Sovellukset-riville, valitse sovellus ja paina
OK-painiketta.
3 - Pysäytä sovellus painamalla Takaisin-painiketta
tai EXIT-painiketta tai sovelluksen omaa
poistumis-/pysäytyspainiketta.
Taustasovelluksen käyttö tai sisällön toisto
keskeytetään, kun avaat aloitusnäytön. Voit jatkaa
sovelluksen käyttöä tai sisällön toistamista
valitsemalla sovelluksen tai sisällön aloitusnäytössä.
Huomautus Suora TV-lähetys -sovelluksen
käynnistämisestä
Jos olet asentanut Suora TV-lähetys -sovelluksen
aloitusruutuun, huomaa, että HDMI-lähteitä pidetään
sovelluksen lähteinä. Kun Suora TV-lähetys -sovellus
käynnistetään, se avautuu käyttämällä nykyistä
lähdettä, joka sisältää TV- ja HDMI-lähteet.
30