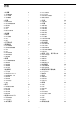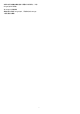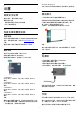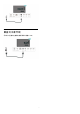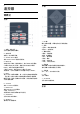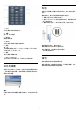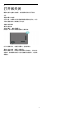User Guide
Table Of Contents
1
主屏幕
1.1
主屏幕和频道
主页启动器
要充分享受 Android
电视
的益处,
请将电视连接至互
联网。按遥控器上的主页按钮,以转到新的 Android
主屏幕。像在 Android 智能手机或平板电脑上一样,主屏
幕是电视的中心。从这里,您可以通过从应用程序和直播
电视上浏览娱乐选项来决定观看内容。您的主页中有可以
让您从自己喜欢的应用中发现精彩内容的频道。您也可以
添加其他频道或发现新的帮助您获取更多内容的应用程序
。
主屏幕按频道分布。应用程序可能会根据其选择作为主屏
幕中的各个频道填充其推荐(如适用)。
应用程序
第一行显示您喜爱的应用程序。此行包含预装应用程序的
数量。这些应用程序的顺序取决于与内容服务提供商达成
的业务合同。您还可以从“应用”页面将更多应用添加为“喜
爱的应用”,如直播电视和 MMP
(MultiMediaPlayer)。可
通过单击应用程序
行左端的“应用程序”图标打开“应用程序”页面。
直播电视
直播电视行显示已安装频道当前正在运行的节目。它最多
包含 10 个频道,为您选择电视频道提供建议。直播电视
行上的第一个频道是您正在观看的频道,下列频道是您收
藏列表中的频道*。
*
注意:如果直播电视行上仍有很多可用空间,则它将包括
DTV(数字电视)源的频道。
“播放下一个”频道
您可以随时在主屏幕上的即将播放
频道中了解接下来要观看的内容。从您上次停止的地方开
始观看,并在即将播放
频道中接收有关新剧集的通知。在电影或电视节目中按住“
选择”按钮,可将其直接添加到即将播放频道。
Google Play Movies & TV 频道
通过这一频道从 Google Play Movies &
TV中租借电影或电视节目。
YouTube 频道
此频道包含您的推荐、订阅或热门 YouTube 视频。
自定义频道
单击自定义频道按钮,可从主屏幕添加和删除频道。
另请参见 www.support.google.com/androidtv
从主页访问设置
您可以通过右上角的图标访问设置菜单。
从主页访问 USB 闪存盘
要查看 USB 闪存盘中的文件,您需要首先将 MMP
(MultiMediaPlayer)
应用添加到主页。按主页
,点击应用程序行左端的应用图标。您可以从“应用程序”
页面添加 MMP 应用。
主屏幕上的系统栏
主屏幕顶部的系统栏包含以下功能。
- 搜索按钮:通过语音* 或文字输入触发 Google 搜索。搜
索结果及其顺序根据与内容服务提供商达成的业务合同提
供。
- 通知:提供有关您的 Smart TV 系统的消息。
- 输入源:启动输入源列表并切换到任何连接的设备。
- 设置:访问所有设置菜单和调整电视设置。
- 时钟:表示系统时钟。
* 注意:为了在使用不带麦克风的遥控器的情况下利用
Google Assistant,请使用适用于 Android 版本(Google
Play 商店中提供)和适用于 iOS 设备(Apple App Store
中提供)的 Google Home 应用程序。
1.2
打开主屏幕
要打开主屏幕并打开一个项目…
1 - 按主页。
2 - 选择一个项目,并按 OK 打开或启动。
3 - 一直按返回或按主页可返回主屏幕。
打开主屏幕时,后台应用程序/内容播放将停止。您必须从
主屏幕中选择要继续播放的应用程序或内容。
1.3
主屏幕更新
您可能会收到 Google 的更新通知并安装新版主页启动程
序。在新版主页启动程序中,您将看到电视主页屏幕的全
新外观和功能。
主页屏幕上的全新亮点
借助多个选项卡,例如主页、发现、应用和搜索
,您可以从您的服务和热门应用中观看影片和节目。注册
Google 帐户以根据您所观看的内容以及感兴趣的内容从您
的流媒体服务中获取个性化推荐。
全新外观,全新导航界面
借助易于使用的导航界面来决定接下来要观看的内容。浏
览您的个性化推荐,从您离开的位置开始播放,或者使用
新标签系统快速找到某个应用。
浏览个性化推荐
4