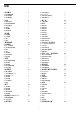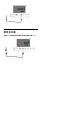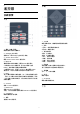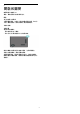User Guide
Table Of Contents
1
首頁畫面
1.1
首頁畫面和頻道
首頁啟動器
要享受 Android TV
的益
處,請把
電視連接至網際網路。按下遙控器上的首頁進入新的
Android 首頁畫面。就像 Android 智慧手機或平板電腦一
樣,首頁畫面就是電視的操作中樞。您可以在此瀏覽應用
程式和直播電視中的娛樂選項,決定想觀看的節目。在您
首頁上的頻道可讓您從喜愛的應用程式中探索絕佳的內容
。您也可以新增其他頻道或搜尋新的應用程式以取得更多
內容。
首頁畫面以頻道方式排列。應用程式可能會自行推薦項目
(若有),作為首頁畫面上的個別頻道。
應用程式
您的喜愛應用程式會放在第一列。此列包含預先安裝的幾
個應用程式這些應用程式的順序是依據與內容服務供應商
之間的商業協議而定。您也可從「應用程式」頁面將更多
應用程式新增為「喜愛」,例如直播電視和 MMP
應用程式列左端的應用程式圖示。
直播電視
直播電視列會顯示目前所安裝頻道正在播放的節目。其中
包含多達 10 個推薦電視頻道供您選擇。直播電視列上的
第一個頻道是您正在觀賞的頻道,而您喜愛清單中的頻道
將會接續在後*。
* 備註:如果直播電視列仍有更多可用空間,則會列出
DTV (數位電視) 來源的頻道。
「接著播放」頻道
您隨時可以從首頁畫面上的接著播放
頻道中得知接下來可以收看的節目。從您上次停止的地方
接著觀看,並在接著播放
頻道中取得新集數相關通知。對某部電影或電視節目按住
「選擇」按鈕,可將其直接新增至接著播放頻道。
「Google Play 影視」頻道
從 Google Play 影視租借此頻道上的電影或電視節目。
YouTube 頻道
此頻道包含您的「推薦影片」、「訂閱內容」或
YouTube「發燒影片」。
自訂頻道
按一下自訂頻道按鈕以新增及移除首頁畫面中的頻道。
另請參閱 www.support.google.com/androidtv
從首頁存取設定
您可以透過右上角圖示存取設定選單。
從首頁存取 USB 隨身碟
若要從 USB 隨身碟中查看檔案,您需要先將 MMP
(MultiMediaPlayer)
應用程式新增至首頁。按下首頁
,然後按下「應用程式」列左端的「應用程式」圖示。您
也可從「應用程式」頁面中新增 MMP 應用程式。
首頁畫面上的系統列
在首頁畫面頂部的系統列包含下列功能。
- 搜尋按鈕:使用語音*或文字輸入觸發 Google 搜尋系統
。搜尋結果及其順序的呈現方式是依據與內容服務供應商
之間的商業協議而定。
- 通知:提供 Smart TV 系統相關訊息。
-
輸入來源:啟動輸入來源清單並切換至任何已連接裝置。
- 設定:存取所有設定選單及調整電視設定。
- 時鐘:代表系統時鐘。
* 備註:若要以沒有麥克風的遙控器使用 Google
助理,請使用 Google Play 商店 (Android 裝置適用) 和
Apple App Store (iOS 裝置適用) 中提供的 Google Home
應用程式。
1.2
開啟首頁畫面
如要開啟首頁畫面和其中一個項目…
1 - 按下首頁。
2 - 選擇一個項目,然後按下 OK 以開啟或啟動。
3 - 持續按下 返回 或按下首頁可回到首頁畫面。
開啟首頁畫面時,背景應用程式/內容播放會停止。您必須
從首頁畫面中選擇該應用程式或內容以繼續。
1.3
首頁畫面更新
您可能會收到 Google 發送的更新通知,屆時即可安裝新
版的首頁啟動器。新的首頁啟動器將為您的電視首頁畫面
帶來全新外觀與功能。
首頁畫面值得關注的新要素
您可以使用首頁、探索、應用程式與搜尋
等多個索引標籤,從您的服務與熱門應用程式探尋各式電
影與節目。登入您的 Google 帳戶,讓串流服務根據您過
去的觀看內容及興趣,為您提供的個人化的建議項目。
全新外觀,全新導覽功能
透過簡單易用的導覽功能,決定您接下來要觀看的內容。
瀏覽您的個人化建議項目、由先前中斷的部分繼續觀看,
或使用全新的索引標籤系統,迅速找到特定的應用程式。
探索個人化推薦項目
4