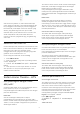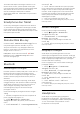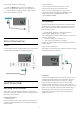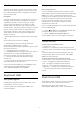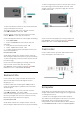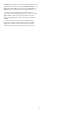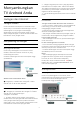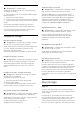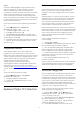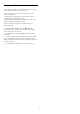User manual
Table Of Contents
- Daftar isi
- 1 Layar Awal
- 2 Mengonfigurasi
- 3 Remote Control
- 4 Menyalakan dan Mematikan
- 5 Saluran
- 6 Penginstalan Saluran
- 7 Menyambungkan Perangkat
- 8 Menyambungkan TV Android Anda
- 9 Aplikasi
- 10 Internet
- 11 Menu Cepat
- 12 Sumber
- 13 Jaringan
- 14 Pengaturan
- 15 Video, Foto dan Musik
- 16 Panduan TV
- 17 Perekaman dan Menjeda TV
- 18 Smartphone dan Tablet
- 19 Permainan
- 20 Ambilight
- 21 Pilihan Teratas
- 22 Freeview Play
- 23 Netflix
- 24 Alexa
- 25 Perangkat lunak
- 26 Spesifikasi
- 27 bantuan dan Dukungan
- 28 Keselamatan dan Perawatan
- 29 Ketentuan Penggunaan
- 30 Hak Cipta
- 31 Penafian menyangkut layanan dan/atau perangkat lunak yang ditawarkan oleh pihak ketiga
- Indeks
Sign In
Gunakan Akun Google yang sudah ada untuk
sign in ke Google di TV. Akun Google terdiri dari
alamat email dan kata sandi. Jika Anda belum
memiliki Akun Google, gunakan komputer atau tablet
Anda untuk membuatnya (accounts.google.com).
Untuk memainkan permainan dengan Google Play,
Anda memerlukan profil Google+. Jika Anda tidak sign
in selama pemasangan TV pertama kali, Anda dapat
selalu masuk di lain waktu.
Untuk sign in setelah Anda melakukan pemasangan
TV...
1 - Pilih Pengaturan > Pengaturan
Android dan tekan OK.
2 - Pilih Akun & Sign-in dan tekan OK.
3 - Pilih Sign In dan tekan OK.
4 - Pilih Gunakan remote Anda dan tekan OK.
5 - Dengan keyboard pada layar, masukkan alamat
email Anda dan tekan OK.
6 - Masukkan kata sandi dan tekan OK untuk sign in.
7 - Tekan  (kiri) berulang kali jika perlu, untuk
menutup menu.
Pengaturan Android
Anda dapat mengatur atau melihat beberapa
pengaturan atau informasi khusus Android. Anda
dapat menemukan daftar aplikasi yang terinstal pada
TV dan ruang penyimpanan yang dibutuhkan. Anda
dapat mengatur bahasa yang ingin Anda gunakan
dengan Pencarian Suara. Anda dapat
mengonfigurasi keyboard pada layar atau
memungkinkan aplikasi menggunakan lokasi Anda.
Jelajahi pengaturan Android lain. Anda dapat
mengunjungi www.support.google.com/androidtv
 untuk informasi selengkapnya tentang pengaturan
ini.
Untuk membuka pengaturan ini…
1 - Pilih Pengaturan > Pengaturan
Android, dan tekan OK.
2 - Jelajahi pengaturan Android lain.
3 - Tekan  Kembali jika perlu, untuk
menutup menu.
8.3
Aplikasi Philips TV Collection
Halaman Aplikasi Unggulan
Semua aplikasi premium ini tersedia dalam aplikasi
Philips TV Collection, di bawah bagian Aplikasi
unggulan. Luncurkan menggunakan banner di baris
Aplikasi.
Aplikasi Philips TV Collection khusus dibuat untuk TV.
Tidak ada biaya untuk mengunduh dan menginstal
aplikasi Philips TV Collection. Philips TV Collection
untuk aplikasi mungkin berbeda pada setiap negara
atau wilayah. Philips TV Collection juga akan berisi
rekomendasi untuk Aplikasi baru dan lainnya.
Beberapa aplikasi Philips TV Collection telah diinstal
sebelumnya pada TV Anda. Untuk menginstal aplikasi
lainnya dari Philips TV Collection, Anda akan diminta
untuk menyetujui Ketentuan Penggunaan. Anda
dapat mengatur Pengaturan Privasi berdasarkan
preferensi Anda.
Untuk menginstal aplikasi dari Philips TV
Collection…
1 - Tekan  HOME.
2 - Pilih Philips TV Collection dan tekan OK. Hal ini
akan membuka bagian Aplikasi unggulan.
3 - Pilih tab “Semua†dan tekan OK. Hal ini
akan menampilkan semua aplikasi yang tersedia
untuk pengguna, termasuk aplikasi yang diinstal.
4 - Telusuri aplikasi dan pilih ikon aplikasi yang ingin
Anda instal, dan tekan OK. Hal ini akan membuka
halaman Info Aplikasi.
5 - Pilih tombol Instal dan tekan OK untuk
menginstal aplikasi.
Aplikasi yang terinstal ditemukan di halaman Aplikasi,
yang dapat dibuka dari layar Awal Android dengan
menekan ikon Aplikasi di ujung kiri baris Aplikasi.
Ketentuan Penggunaan
Untuk menginstal dan menggunakan aplikasi Philips
TV Collection, Anda harus menyetujui Ketentuan
Penggunaan. Jika Anda tidak menyetujui ketentuan
ini selama pemasangan TV pertama, Anda bisa selalu
menyetujuinya di lain waktu. Saat Anda menyetujui
Ketentuan Penggunaan, beberapa aplikasi akan
segera tersedia dan Anda dapat menelusuri Philips TV
Collection untuk menginstal aplikasi lain.
Untuk menyetujui Ketentuan Penggunaan setelah
Anda melakukan pemasangan TV...
1 - Tekan  HOME, pilih Philips TV
Collection dan tekan OK. Tekan tombol Opsi
untuk membuka menu Opsi.
2 - Anda dapat memilih Ketentuan Penggunaan,
lalu tekan OK untuk membaca.
3 - Pilih Terima dan tekan OK. Anda tidak
dapat membatalkan persetujuan ini.
4 - Tekan  Kembali untuk menutup menu.
39