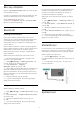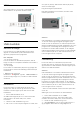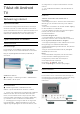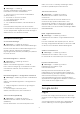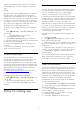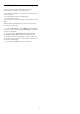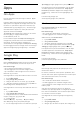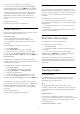operation manual
Table Of Contents
- Indhold
- 1 Startskærm
- 2 Opsætning
- 3 Fjernbetjening
- 4 Tænd/sluk
- 5 Kanaler
- 6 Kanalinstallation
- 7 Tilslut enheder
- 8 Tilslut dit Android TV
- 9 Apps
- 10 Internettet
- 11 Hurtigmenu
- 12 Kilder
- 13 Netværk
- 14 Indstillinger
- 15 Videoer, fotos og musik
- 16 TV-guide
- 17 Optagelse og TV på pause
- 18 Smartphones og tablets
- 19 Spil
- 20 Ambilight
- 21 Mest populære
- 22 Freeview Play
- 23 Netflix
- 24 Alexa
- 25 Software
- 26 Specifikationer
- 27 Hjælp og support
- 28 Sikkerhed og pleje
- 29 Vilkår for anvendelse
- 30 Ophavsrettigheder
- 31 Ansvarsfraskrivelse vedrørende tjenester og/eller software fra tredjeparter
- Indeks
video- og musikanbefalinger på din TV-startskærm
samt få adgang til YouTube, Google Play og andre
apps.
Log på
Brug din eksisterende Google-konto for at logge på
Google på dit TV. En Google-konto består af en e-
mailadresse og en adgangskode. Hvis du ikke har en
Google-konto, kan du bruge din computer eller tablet
til at oprette en (accounts.google.com). Du skal have
en Google+ profil for at kunne spille spil med Google
Play. Hvis du ikke loggede på under den første TV-
installation, kan du altid logge på senere.
Gør følgende for at logge på, efter du har installeret
dit TV...
1 - Vælg Indstillinger > Android-indstillinger , og
tryk på OK.
2 - Vælg Kontoog Log på, og tryk på OK.
3 - Vælg Log på, og tryk på OK.
4 - Vælg Brug din fjernbetjening, og tryk på OK.
5 - Du skal indtaste din e-mailadresse med tastaturet
på skærmen og trykke på OK.
6 - Indtast din adgangskode, og tryk på OK for at
logge på.
7 - Tryk om nødvendigt på (venstre) gentagne
gange for at lukke menuen.
Android-indstillinger
Du kan angive eller se flere Android-specifikke
indstillinger og oplysninger. Du kan finde listen over
de apps, der er installeret på dit TV, samt den
nødvendige lagringsplads. Du kan angive det sprog,
du gerne vil bruge sammen med stemmesøgning. Du
kan konfigurere tastaturet på skærmen eller give dine
apps tilladelse til at bruge din lokalitet. Udforsk de
forskellige Android-indstillinger.
På www.support.google.com/androidtv kan du få
flere oplysninger om disse indstillinger.
Gør følgende for at åbne disse indstillinger...
1 - Vælg Indstillinger > Android-indstillinger, og
tryk på OK.
2 - Udforsk de forskellige Android-indstillinger.
3 - Tryk om nødvendigt på Tilbage for at lukke
menuen.
8.3
Philips TV-samling-app
Siden Foretrukne apps
Alle dine abonnementsapps er tilgængelige i Philips
TV-samling-appen under afsnittet Foretrukne apps.
Start den ved hjælp af banneret i rækken Apps.
Philips TV-samling-apps er lavet specielt til TV.
Download og installation af Philips TV-samling-apps
er gratis. Philips TV-samling-apps kan variere fra land
til land eller region. Philips TV-samling indeholder
også anbefalinger til nye apps og meget mere.
Nogle Philips TV-samling-apps er forudinstalleret på
dit TV. Når du vil installere andre apps fra Philips TV-
samling, vil du blive bedt om at acceptere vilkårene
for anvendelse. Du kan indstille Indstillinger for
private oplysninger efter ønske.
Gør følgende for at installere en app fra Philips TV-
samling…
1 - Tryk på HOME.
2 - Vælg Philips TV-samling , og tryk på OK. Det
åbner afsnittet Udvalgte apps.
3 - Vælg fanen "Alle", og tryk på OK. Den viser alle de
apps, der er tilgængelige for brugeren, herunder de
installerede.
4 - Gennemse apps, vælg ikonet for den app, du vil
installere, og tryk på OK. Det vil åbne siden App-info.
5 - Vælg knappen Installer, og tryk på OK for at
installere appen.
Den installerede app findes på siden Apps, som kan
åbnes fra Android-startskærmen ved at trykke på
ikonet Apps i venstre ende af rækken Apps.
Vilkår for anvendelse
For at kunne installere og bruge Philips TV-samling-
apps skal du acceptere Vilkår for anvendelse. Hvis du
ikke accepterede disse vilkår under den første TV-
installation, kan du altid acceptere dem senere. I det
øjeblik, du accepterer Vilkår for anvendelse, vil nogle
apps straks være tilgængelige, og du kan gennemse
Philips TV-samling for at installere andre apps.
Gør følgende for at acceptere Vilkår for anvendelse,
efter du har installeret dit TV...
1 - Tryk på HOME, vælg Philips TV-samling,
og tryk på OK. Tryk på tasten Indstillinger for at åbne
menuen Indstillinger.
2 - Du kan vælge Vilkår for anvendelse og derefter
trykke på OK for at kunne læse dem.
3 - Vælg Accepter, og tryk på OK. Du kan ikke
fortryde denne godkendelse.
4 - Tryk på Tilbage for at lukke menuen.
37