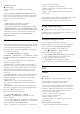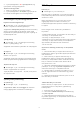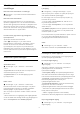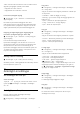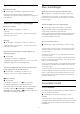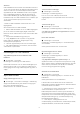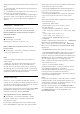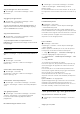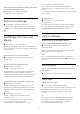operation manual
Table Of Contents
- Innhold
- 1 Startskjerm
- 2 Oppsett
- 3 Fjernkontroll
- 4 Slå på og av
- 5 Kanaler
- 6 Kanalinstallasjon
- 7 Tilkoblede enheter
- 8 Koble til Android-TV-en
- 9 Apper
- 10 Internett
- 11 Hurtigmeny
- 12 Tilkoblinger, liste
- 13 Nettverk
- 14 Innstillinger
- 15 Videoer, bilder og musikk
- 16 Fjernsynsguide
- 17 Opptak og Pause TV
- 18 Smarttelefoner og nettbrett
- 19 Spill
- 20 Ambilight
- 21 Populære valg
- 22 Freeview Play
- 23 Netflix
- 24 Alexa
- 25 Programvare
- 26 Beskrivelser
- 27 Hjelp og støtte
- 28 Sikkerhet og vedlikehold
- 29 Vilkår for bruk
- 30 Opphavsrett
- 31 Ansvarsfraskrivelse angående tjenester eller programvare som tilbys av tredjeparter
- Stikkordregister
Fast Motion Clarity
Innstillinger
> Bilde > Avansert > Bevegelse > Fast Motion
Clarity.
Angi Av, Minimum, Middels eller Maksimal for Fast
Motion Clarity. Slå på eller velg nivået av Fast Motion
Clarity for å redusere uskarphet i scener med raske
bevegelser. Bildet kan bli mørkere.
Merk:
• Tilgjengelig når videokilden for variabel
oppdateringshastighet ikke oppdages.
• Utilgjengelig når gjeldende inngangskilde er HDMI
og HDMI Ultra HD er stilt inn på Optimal (Auto-spill).
• Utilgjengelig når den registrerte bildehastigheten for
videokilden er 60 Hz, men ikke sammenflettet, og
gjeldende valgte bildestil er Spill / HDR-spill /
Dolby Vision-spill.
Bildeformat
Hvis bildet ikke fyller hele skjermen og svarte rammer
vises øverst eller nederst eller på begge sider, kan du
justere bildet slik at det fyller hele skjermen.
Slik velger du en av de grunnleggende innstillingene
for å fylle hele skjermen
1 - Trykk på Hurtigmeny > Vanlige
innstillinger > Bildeformat > Fyll skjermen, Tilpass
til skjerm, Widescreen og Original, og trykk deretter
på OK.
2 - Trykk om nødvendig på (venstre) gjentatte
ganger for å lukke menyen.
• Fyll skjermen – forstørrer bildet automatisk slik at
det fyller hele skjermen. Minimal bildeforvrengning,
tekstingen forblir synlig. Passer ikke for PC. Enkelte
ekstreme former for bildeinnhold kan fortsatt vise
svarte striper. Sideforholdet for bildeinnhold kan
endre seg.
• Tilpass til skjermen – zoomer automatisk inn bildet
slik at det fyller skjermen så mye som mulig uten
bildeforvrengning. Svarte striper kan være synlige.
Passer ikke for PC.
• Widescreen - zoomer automatisk inn bildet til
16:9-fullskjerm. Sideforholdet for bildeinnhold kan
endre seg.
• Opprinnelig – zoomer automatisk inn bildet slik at
det passer til skjermen med opprinnelig sideforhold.
Ikke noe innhold som forsvinner.
Slik formaterer du bildet manuelt
1 - Trykk på Hurtigmeny > Vanlige
innstillinger > Bildeformat > Avansert, og trykk
deretter på OK.
2 - Bruk Flytt, Zoom og Strekk for å justere bildet.
3 - Eller velg Omgjøre for å gå tilbake til innstillingen
bildet hadde da du åpnet Bildeformat.
• Flytt – velg pilene for å flytte bildet. Du må zoome
inn før du kan flytte bildet.
• Zoom – velg pilene for å zoome inn.
• Strekk – velg pilene for å strekke bildet vertikalt
eller horisontalt.
• Angre – velg for å gå tilbake til bildeformatet du
startet med.
Noen bildeformater er kanskje ikke tilgjengelige under
visse forhold. Dette gjelder for eksempel i
videostrømming, Android-app, spillmodus osv.
Dolby Vision-varsling
Innstillinger > Bilde > Dolby Vision-varsling.
Slå Dolby Vision-varsling på eller av når Dolby Vision-
innhold spilles av på TV-en.
Hurtiginnstilling for bilde
Ved den første installasjonen angav du
bildeinnstillinger i noen enkle trinn. Du kan gjenta
disse trinnene med Hurtiginnstilling for bilde.
Slik stiller du inn bildet i noen enkle trinn
1 - Velg Innstillinger > Bilde, og trykk
på (høyre) for å åpne menyen.
2 - Velg Hurtiginnstilling for bilde, og trykk på OK.
3 - Bruk navigeringstastene til å velge ønsket
lysstyrke, kontrast, farge og skarphet.
4 - Velg Fullfør, eller trykk gjentatte ganger
på (venstre) om nødvendig, for å lukke menyen.
14.2
Lyd
Lydstil
Velg en stil
Hurtigmeny > Vanlige innstillinger > Lydstil.
Du kan enkelt justere lyden ved å velge en
forhåndsdefinert innstilling med lydstil.
• AI-modus – Det er perfekte stiler for å se på film,
lytte til musikk eller spille spill. Velg AI-modus for
intelligent veksling av lydstil basert på lydinnhold.
• Original – den mest nøytrale lydinnstillingen
• Film – ideelt for å se på film
• Musikk – ideelt for å lytte til musikk
• Spill – ideelt for å spille spill
• Dialog – Ideelt for tale
• Personlig modus – få tilgang til mer avanserte
lydinnstillinger.
Gjenopprett Personlig modus
1 - Stille inn lydstilen for Personlig modus.
51