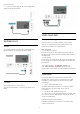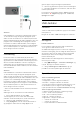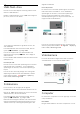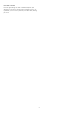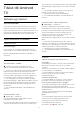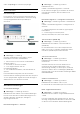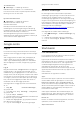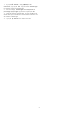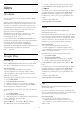User manual
TV-netværksnavn
Indstillinger > Trådløs og netværk >
Kabelbaseret eller trådløs > TV-netværksnavn.
Hvis du har mere end ét TV på dit hjemmenetværk,
kan du give TV'et et unikt navn.
Ryd internethukommelse
Indstillinger > Trådløs og netværk >
Kabelbaseret eller trådløs > Ryd
internethukommelse.
Med Ryd internethukommelse kan du rydde
indstillingerne for serverregistrering hos Philips og
forældrevurdering, dine app-logins til videobutikker,
alle foretrukne fra Philips TV Collection,
internetbogmærker og historik. Interaktive MHEG-
applikationer kan også gemme såkaldte "cookies" på
TV'et. Disse filer bliver også slettet.
8.2
Google-konto
Log på
For at få mest muligt ud af funktionerne i dit Philips
Android TV kan du logge på Google med din Google-
konto.
Ved at logge på kan du spille dine yndlingsspil på
telefon, tablet og TV. Du kan også få tilpassede
video- og musikanbefalinger på din TV-startskærm
samt få adgang til YouTube, Google Play og andre
apps.
Log på
Brug din eksisterende Google-konto for at logge på
Google på dit TV. En Google-konto består af en e-
mailadresse og en adgangskode. Hvis du ikke har en
Google-konto, kan du bruge din computer eller tablet
til at oprette en (accounts.google.com). Du skal have
en Google+ profil for at kunne spille spil med Google
Play. Hvis du ikke loggede på under den første TV-
installation, kan du altid logge på senere.
Gør følgende for at logge på, efter du har installeret
dit TV...
1 - Vælg Indstillinger > Android-indstillinger ,
og tryk på OK.
2 - Tryk på (ned), vælg Personlig > Tilføj konto,
og tryk på OK.
3 - Tryk på OK på SIGN IN.
4 - Du skal indtaste din e-mailadresse med tastaturet
på skærmen og trykke på OK.
5 - Indtast din adgangskode, og tryk på den samme
lille OK-tast for at logge på.
6 - Tryk om nødvendigt på (venstre) gentagne
gange for at lukke menuen.
Android-indstillinger
Du kan angive eller se flere Android-specifikke
indstillinger og oplysninger. Du kan finde listen over
de apps, der er installeret på dit TV, samt den
nødvendige lagringsplads. Du kan angive det sprog,
du gerne vil bruge sammen med stemmesøgning. Du
kan konfigurere tastaturet på skærmen eller give dine
apps tilladelse til at bruge din lokalitet. Udforsk de
forskellige Android-indstillinger.
På www.support.google.com/androidtv kan du få
flere oplysninger om disse indstillinger.
Gør følgende for at åbne disse indstillinger...
1 - Vælg Indstillinger > Android-indstillinger, og
tryk på OK.
2 - Udforsk de forskellige Android-indstillinger.
3 - Tryk om nødvendigt på BACK for at lukke
menuen.
8.3
Startskærm
Om startskærmen
For at drage fordel af dit Android TV skal du oprette
forbindelse fra TV'et til internettet.
Ligesom på din Android-smartphone eller tablet er
startskærmen midt på TV-skærmen. Fra startskærmen
kan du beslutte, hvad du vil se, ved at gennemse
underholdningsmuligheder fra app og direkte TV.
Startskærmen har kanaler, så du kan se det
fantastiske indhold fra dine foretrukne apps. Du kan
også tilføje flere kanaler eller finde nye apps for at få
mere indhold.
Startskærmen er organiseret i kanaler...
Apps
Dine foretrukne apps er placeret i den første række. I
denne række finder du også apps til TV som f.eks.
Philips TV Collection, Se TV, TV-guide, Medier og
andre. Du finder flere apps på siden Apps, som kan
åbnes ved at klikke på ikonet Apps i venstre ende af
rækken Apps. Du kan også tilføje flere apps som
foretrukne fra siden Apps.
Siden Apps indeholder alle installerede apps, der
følger med TV'et, samt apps, du selv installerer fra
Philips TV Collection eller Google Play™-butikken.
Direkte TV
Direkte TV-kanaler viser de programmer, der kører i
øjeblikket, fra de installerede kanaler.
Afspil næste kanal
37