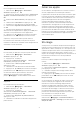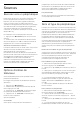User manual
dans tous les pays.
Vous trouverez davantage d'informations sur
support.google.com/androidtv
Jeux
Avec Google Play Games, vous pouvez jouer à des
jeux sur votre téléviseur. En ligne ou hors ligne.
Vous pouvez voir les jeux auxquels vos amis jouent
actuellement ou même y prendre part et vous
mesurer à eux. Vous pouvez suivre vos scores ou
recommencer là où vous vous êtes arrêté.
Ce dont vous avez besoin
• Votre téléviseur doit être connecté à Internet.
• Vous devez vous connecter à l'aide de votre Compte
Google sur votre téléviseur.
• Vous devez ajouter une carte de crédit à votre
Compte Google pour acheter de nouveaux jeux.
Démarrez l'application Google Play Games pour
sélectionner et installer de nouvelles applications de
jeux sur votre téléviseur. Certains jeux sont gratuits.
Un message apparaît si un jeu nécessite une manette
de jeu.
Pour démarrer ou arrêter un jeu Google Play Game…
1 - Appuyez sur HOME.
2 - Sélectionnez Google Play Games.
3 - Sélectionnez un jeu auquel vous souhaitez jouer
ou sélectionnez un nouveau jeu à installer et appuyez
sur OK.
4 - Ensuite, appuyez sur BACK à plusieurs
reprises, appuyez sur EXIT, ou arrêtez
l'application à l'aide de son propre bouton
sortie/arrêt.
Si l'application n'apparaît pas sur votre écran
d'accueil, vous pouvez l'ajouter via la page
Applications ou via l'élément Ajouter l'application aux
favoris sur la ligne d'applications. Certains produits et
fonctionnalités Google Play ne sont pas disponibles
dans tous les pays.
Vous trouverez davantage d'informations sur
support.google.com/androidtv
Google Play Store
Dans le Google Play Store, vous pouvez télécharger
et installer de nouvelles applications. Certaines
applications sont gratuites.
Ce dont vous avez besoin
• Votre téléviseur doit être connecté à Internet.
• Vous devez vous connecter à l'aide de votre Compte
Google sur votre téléviseur.
• Vous devez ajouter une carte de crédit à votre
Compte Google pour acheter des applications.
Pour installer de nouvelles applications…
1 - Appuyez sur HOME.
2 - Sélectionnez Google Play Store et appuyez sur
OK.
3 - Sélectionnez l'application à installer et appuyez
sur OK.
4 - Pour refermer le Google Play Store, appuyez
sur BACK à plusieurs reprises ou appuyez sur
EXIT.
Contrôle parental
Dans le Google Play Store, vous pouvez cacher
certaines applications en fonction de l'âge des
utilisateurs/acheteurs. Vous devez saisir un code PIN
pour sélectionner ou modifier l'âge.
Pour mettre en place des contrôles parentaux…
1 - Appuyez sur HOME.
2 - Sélectionnez Google Play Store et appuyez
sur OK.
3 - Sélectionnez Paramètres > Contrôle parental.
4 - Sélectionnez l'âge désiré.
5 - Lorsque vous y êtes invité, saisissez le code PIN.
6 - Pour refermer le Google Play Store, appuyez
sur BACK à plusieurs reprises ou appuyez sur
EXIT.
Si l'application n'apparaît pas sur votre écran
d'accueil, vous pouvez l'ajouter via la page
Applications ou via l'élément Ajouter l'application aux
favoris sur la ligne d'applications. Certains produits et
fonctionnalités Google Play ne sont pas disponibles
dans tous les pays.
Vous trouverez davantage d'informations
sur support.google.com/androidtv
Paiements
Pour effectuer un paiement sur Google Play sur votre
téléviseur, vous devez ajouter un mode de paiement
(une carte de crédit, hors des États-Unis) vers votre
Compte Google. Lorsque vous achèterez un film ou
une émission télévisée, le paiement sera déduit de
cette carte de crédit.
Pour ajouter une carte de crédit…
1 - Sur votre ordinateur, rendez-vous sur
accounts.google.com et connectez-vous à l'aide du
Compte Google que vous utiliserez pour
Google Play sur votre téléviseur.
2 - Rendez-vous sur wallet.google.com pour ajouter
une carte à votre Compte Google.
3 - Saisissez vos données de carte de crédit et
acceptez les conditions générales.
44