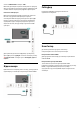User manual
9
Додатки
9.1
Про Додатки
Улюблені додатки можна знайти в рядку "Додатки" в
головному меню.
Подібно до додатків на смартфоні або планшеті, додатки
на телевізорі пропонують спеціальні функції для
вдосконаленого використання телевізора. Доступні такі
додатки, як YouTube, ігри, відеомагазини або прогнози
погоди (зокрема). Для пошуку в Інтернеті можна
використовувати додаток "Веб-браузер".
Додатки можуть бути з "Колекції ТВ Philips" або магазину
Google Play™ Store. Для початку користування на телевізорі
попередньо встановлено деякі практичні додатки.
Для встановлення додатків із "Колекції ТВ Philips" або
магазину Google Play™ Store телевізор має бути
підключено до Інтернету. Щоб користуватися додатками з
"Колекції ТВ Philips", необхідно прийняти Умови
використання. Щоб користуватися додатками Google Play
та магазином Google Play™ Store, необхідно ввійти за
допомогою облікового запису Google.
9.2
Google Play
Фільми і ТБ
За допомогою додатка "Фільми і ТБ Google Play" можна
взяти на прокат або придбати фільми та телепрограми для
перегляду на телевізорі.
Що потрібно?
• Телевізор має бути підключено до Інтернету.
• Необхідно увійти за допомогою облікового запису Google
на телевізорі.
• Потрібно додати кредитну картку до облікового запису
Google для придбання фільмів та телепрограм.
Щоб взяти на прокат або придбати фільми чи
телепрограми, виконайте подані нижче кроки.
1 - Натисніть
HOME.
2 - Виберіть "Фільми і ТБ Google Play".
3 - Виберіть фільм або телепрограму і натисніть OK.
4 - Виберіть потрібну покупку і натисніть OK. Потрібно буде
виконати процедуру покупки.
Для перегляду взятого на прокат або придбаного фільму чи
телепрограми виконайте подані нижче кроки.
1 - Натисніть
HOME.
2 - Виберіть "Фільми і ТБ Google Play".
3 - Виберіть фільм або телевізійне шоу з бібліотеки у
додатку, виберіть назву та натисніть OK.
4 - Можна скористатися кнопкою
(стоп),
(пауза),
(перемотка назад) або
(швидка перемотка вперед) на
пульті дистанційного керування.
5 - Щоб зупинити додаток "Фільми і ТБ", кілька разів
натисніть
BACK або натисніть
EXIT.
Якщо додатка немає на домашньому екрані, його можна
додати через сторінку "Додатки" або за допомогою
елемента "Додати додаток до вибраного" у рядку
"Додатки". Деякі продукти та функції Google Play доступні
лише в деяких країнах.
Детальнішу інформацію можна знайти на веб-сайті
support.google.com/androidtv
Музика
Завдяки розділу "Музика" Google Play можна відтворювати
улюблену музику на телевізорі.
За допомогою розділу "Музика" Google Play можна
придбати нову музику на комп’ютері або мобільному
пристрої. Або на телевізорі можна підписатися на послугу
"Повний доступ" в розділі "Музика" Google Play. Також
можна відтворювати музику, яку Ви вже маєте, збережену
на комп’ютері.
Що потрібно?
• Телевізор має бути підключено до Інтернету.
• Необхідно увійти за допомогою облікового запису Google
на телевізорі.
• Потрібно додати кредитну картку до облікового запису
Google, щоб підписатися на музику.
Для запуску розділу "Музика" Google Play виконайте
подані нижче кроки.
1 - Натисніть
HOME.
2 - Виберіть "Музика Google Play".
3 - Виберіть потрібну музику і натисніть OK.
4 - Щоб зупинити додаток "Музика", кілька разів натисніть
BACK або натисніть
EXIT.
Якщо додатка немає на домашньому екрані, його можна
додати через сторінку "Додатки" або за допомогою
елемента "Додати додаток до вибраного" у рядку
"Додатки". Деякі продукти та функції Google Play доступні
лише в деяких країнах.
Детальнішу інформацію можна знайти на веб-сайті
support.google.com/androidtv
Ігри
Завдяки розділу "Ігри" Google Play можна відтворювати
ігри на телевізорі. В онлайні чи в офлайні.
Можна побачити, у що зараз грають Ваші друзі, або
приєднатися до гри і позмагатися. Можна відстежувати
досягнення або почати з того місця, де Ви зупинилися.
Що потрібно?
40