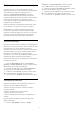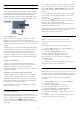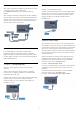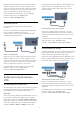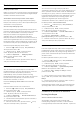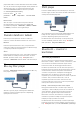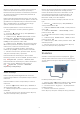operation manual
pomoću tastature na daljinskom upravljaču (ako je
dostupna).
5 - Izaberite
da biste potvrdili promenu.
6 - Da biste zatvorili meni, pritisnite taster
(levo)
više puta uzastopno ako je potrebno.
Brisanje internet memorije
Pomoću opcije Obriši internet memoriju možete da
obrišete sve Internet datoteke i podatke za prijavu
kao što su lozinke, kolačići i istorija, a koji su sačuvani
na televizoru.
Da biste obrisali internet memoriju…
1 - Pritisnite
, izaberite opciju Sve postavke, a
zatim pritisnite taster OK.
2 - Izaberite opciju Bežična veza i mreže, a zatim
pritisnite taster
(desno) da biste otvorili meni.
3 - Izaberite Žično ili Wi-Fi > Obriši Internet
memoriju, a zatim pritisnite taster OK.
4 - Izaberite OK da biste potvrdili.
5 - Da biste zatvorili meni, pritisnite taster
(levo)
više puta uzastopno ako je potrebno.
Deljenje datoteka
Televizor može da se poveže sa drugim uređajima u
bežičnoj mreži, kao što je računar ili pametni telefon.
Možete da koristite računar sa operativnim sistemom
Microsoft Windows ili Apple OS X.
Na ovom televizoru možete da otvarate fotografije,
muziku i video zapise koji se nalaze na računaru.
3.2
Google nalog
Prijavljivanje
Da biste uživali u svim mogućnostima uređaja Philips
Android TV, prijavite se na Google pomoću Google
naloga.
Prijavljivanje vam omogućava da igrate omiljene igre
na telefonu, tabletu i televizoru. Dobićete i
prilagođene preporuke za video zapise i muziku na
početnom ekranu televizora, kao i pristup lokacijama
YouTube, Google Play i drugim aplikacijama.
Prijavljivanje
Pomoću postojećeg Google naloga prijavite se na
Google na televizoru. Google nalog sastoji se od e-
adrese i lozinke. Ako još uvek nemate Google nalog,
kreirajte ga pomoću računara ili tableta
(accounts.google.com). Da biste igrali igre pomoću
portala Google Play, potreban vam je Google+ profil.
Ako se niste prijavili prilikom prvobitne instalacije
televizora, možete u svakom trenutku da se prijavite
kasnije.
Da biste se prijavili nakon obavljene instalacije
televizora…
1 - Pritisnite
, izaberite opciju Sve postavke, a
zatim pritisnite taster OK.
2 - Izaberite opciju Android postavke, a zatim
pritisnite taster OK.
3 - Pritisnite taster
(dole), da biste izabrali stavku
Lično > Dodaj nalog, a zatim pritisnite taster OK.
4 - Pritisnite taster OK prilikom PRIJAVLJIVANJA.
5 - Pomoću tastature na daljinskom upravljaču
unesite e-adresu, a zatim pritisnite mali taster OK sa
desne strane tastature.
6 - Unesite lozinku, a zatim pritisnite isti mali taster
OK da biste se prijavili.
7 - Da biste zatvorili meni, pritisnite taster
(levo)
više puta uzastopno ako je potrebno.
Ako želite da se prijavite sa drugim Google nalogom,
prvo se odjavite, a zatim se prijavite sa drugim
nalogom.
Android postavke
Možete da podesite ili prikažete nekoliko postavki ili
informacija specifičnih za Android. Možete da
pronađete listu aplikacija instaliranih na televizoru i
koliko memorije im je potrebno. Možete da podesite
jezik koji želite da koristite za glasovnu
pretragu. Možete da konfigurišete tastaturu na
ekranu ili da dozvolite aplikacijama da koriste vašu
lokaciju. Istražite različite postavke za Android. Da
biste dobili više informacija o ovim postavkama,
posetite Web
lokaciju www.support.google.com/androidtv.
Da biste otvorili ove postavke…
1 - Pritisnite
, izaberite opciju Sve postavke, a
zatim pritisnite taster OK.
2 - Izaberite opciju Android postavke, a zatim
pritisnite taster OK.
3 - Istražite različite postavke za Android.
4 - Pritiskajte taster
BACK da biste zatvorili
meni.
3.3
Philips galerija aplikacija
11