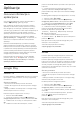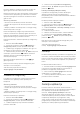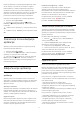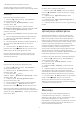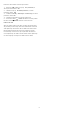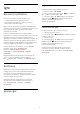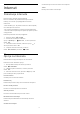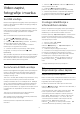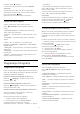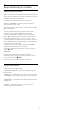operation manual
Igre
Pomoću aplikacije Google Play Games možete da
igrate igre na televizoru. Na mreži ili van mreže.
Možete da vidite koju igru vaši prijatelji trenutno igraju
ili možete da se priključite igri i takmičite se. Možete
da pratite postignute rezultate ili da nastavite tamo
gde ste stali.
Šta vam je potrebno
• televizor mora da bude povezan na Internet
• morate da se prijavite na televizor pomoću Google
naloga
• dodajte podatke o kreditnoj kartici u Google nalog
da biste kupovali nove igre
Pokrenite aplikaciju Google Play Games da biste
izabrali i instalirali nove aplikacije igara na televizor.
Neke igre su besplatne. Pojaviće se poruka ako je za
igranje određene igre potreban kontroler.
Da biste pokrenuli ili zaustavili aplikaciju Google Play
Games…
1 - Pritisnite taster
HOME.
2 - Pomerite se nadole i izaberite
Aplikacije >
Google Play Games, a zatim pritisnite taster OK.
3 - Izaberite igru za igranje ili izaberite novu igru za
instaliranje, a zatim pritisnite taster OK.
4 - Kada završite, pritisnite taster
BACK više puta
uzastopno, pritisnite taster
EXIT ili zaustavite
aplikaciju pomoću namenskog dugmeta za
izlazak/zaustavljanje.
Igre koje instalirate prikazaće se i u redu
Igre
glavnog menija
Neki proizvodi i funkcije portala Google Play nisu
dostupni u svim zemljama.
Više informacija potražite na lokaciji
support.google.com/androidtv
Prodavnica Google Play
Iz prodavnice Google Play možete da preuzmete i
instalirate nove aplikacije. Neke aplikacije su
besplatne.
Šta vam je potrebno
• televizor mora da bude povezan na Internet
• morate da se prijavite na televizor pomoću Google
naloga
• dodajte podatke o kreditnoj kartici u Google nalog
da biste kupili aplikacije
Da biste instalirali novu aplikaciju…
1 - Pritisnite taster
HOME.
2 - Pomerite se nadole i izaberite
Aplikacije >
Google Play Store, a zatim pritisnite taster OK.
3 - Izaberite aplikaciju koju želite da instalirate i
pritisnite taster OK.
4 - Da biste zatvorili prodavnicu Google Play,
pritisnite taster
BACK više puta uzastopno ili
pritisnite
EXIT.
Filtriranje sadržaja (roditeljski nadzor)
U prodavnici Google Play možete da sakrijete
aplikacije prema starosti korisnika/kupaca.
Neophodno je da unesete PIN kôd da biste izabrali ili
promenili starost.
Da biste podesili roditeljski nadzor…
1 - Pritisnite taster
HOME.
2 - Pomerite se nadole i izaberite
Aplikacije >
Google Play Store, a zatim pritisnite taster OK.
3 - Izaberite Postavke > Filtriranje sadržaja, a zatim
pritisnite taster OK.
4 - Izaberite željenu starost.
5 - Kada se od vas bude tražilo, unesite PIN kôd.
6 - Da biste zatvorili prodavnicu Google Play,
pritisnite taster
BACK više puta uzastopno ili
pritisnite
EXIT.
Neki proizvodi i funkcije portala Google Play nisu
dostupni u svim zemljama.
Više informacija potražite na
lokaciji support.google.com/androidtv
Plaćanja
Da biste obavili plaćanje u prodavnici Google Play na
televizoru, morate da dodate način plaćanja (kreditnu
karticu (izvan SAD) Google nalogu. Kada budete kupili
film ili TV seriju, iznos će biti naplaćen ovoj kreditnoj
kartici.
Da biste dodali kreditnu karticu…
1 - Sa računara idite na lokaciju accounts.google.com
i prijavite se na Google nalog koji ćete koristiti u
prodavnici Google Play na televizoru.
2 - Idite na lokaciju wallet.google.com da biste
dodali karticu u Google nalog.
3 - Unesite podatke o kreditnoj kartici, a zatim
prihvatite uslove i odredbe.
15.3
Galerija aplikacija
Povežite televizor na Internet da biste uživali u
aplikacijama koje je za vas izabrala kompanija Philips.
Ove aplikacije su namenski napravljene za
televizor. Philips galerija aplikacija nudi široki
asortiman aplikacija. Za neke zemlje, možete da
instalirate aplikacije lokalne prodavnice video zapisa
ili aplikacije dobavljača TV programa u vašoj
zemlji. Potonji mogu da ponude usluge gledanja TV
programa koji ste propustili. Preuzimanje i instaliranje
aplikacija iz Galerije aplikacija je besplatno.
52