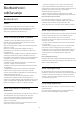operation manual
25
Softver
25.1
Ažuriraj softver
Ažuriranje putem Interneta
Ako je televizor povezan na Internet, možda će se
prikazati poruka sa obaveštenjem za ažuriranje
softvera za televizor. Potrebna vam je brza
(širokopojasna) internet veza. Ako se prikaže ova
poruka, preporučujemo vam da obavite ažuriranje.
Dok je na ekranu prikazana poruka, izaberite
opciju Ažuriraj i pratite uputstva na ekranu.
Možete i sami da potražite ispravku softvera.
Tokom ažuriranja softvera, na ekranu nema slike, a
televizor će se isključiti i ponovo uključiti. Ovo može
da se desi nekoliko puta. Ažuriranje može da potraje
nekoliko minuta. Sačekajte dok se ponovo ne pojavi
slika na ekranu. Nemojte da pritiskate prekidač za
napajanje
na televizoru niti na daljinskom
upravljaču tokom ažuriranja softvera.
Da biste ručno potražili ispravku softvera…
1 - Pritisnite
, izaberite opciju Sve postavke, a
zatim pritisnite taster OK.
2 - Izaberite Ažuriraj softver > Traži ispravke
softvera, a zatim pritisnite taster OK.
3 - Izaberite opciju Internet, a zatim pritisnite
taster OK.
4 - Televizor će potražiti ispravku na Internetu.
5 - Ako je ispravka dostupna, možete odmah da
ažurirate softver.
6 - Ažuriranje softvera može da traje nekoliko
minuta. Nemojte da pritiskate taster
na televizoru
niti na daljinskom upravljaču.
7 - Kada se ažuriranje završi, televizor će se vratiti na
kanal koji ste gledali.
Ažuriranje preko USB uređaja
Možda je neophodno ažurirati softver za televizor.
Potreban vam je računar sa brzom internet vezom i
USB fleš uređaj za otpremanje softvera na televizor.
Trebalo bi da na USB fleš uređaju bude bar 500 MB
slobodnog prostora. Proverite da li je isključena
zaštita od upisivanja.
Da biste ažurirali softver televizora…
1 - Pritisnite
, izaberite opciju Sve postavke, a
zatim pritisnite taster OK.
2 - Izaberite Ažuriraj softver > Traži ispravke
softvera, a zatim pritisnite taster OK.
3 - Izaberite opciju USB, a zatim pritisnite taster OK.
Identifikovanje televizora
1 - Povežite USB fleš uređaj na jedan od USB
priključaka na televizoru.
2 - Izaberite opciju Upiši na USB, a zatim pritisnite
taster OK. Identifikaciona datoteka će biti upisana na
USB fleš uređaj.
Preuzimanje softvera
1 - Povežite USB fleš uređaj na računar.
2 - Pronađite datoteku update.htm na USB fleš
uređaju i dvaput kliknite na nju.
3 - Kliknite na Pošalji ID.
4 - Ako je dostupna nova verzija softvera, preuzmite
.zip datoteku.
5 - Nakon završetka preuzimanja, otpakujte zip
datoteku, pa iskopirajte datoteku autorun.upg na
USB fleš uređaj. Nemojte da je iskopirate unutar
fascikle.
Ažuriranje softvera za televizor
1 - Ponovo povežite USB fleš uređaj na televizor.
Ažuriranje će započeti automatski.
2 - Ažuriranje softvera može da traje nekoliko
minuta. Nemojte da pritiskate taster
na televizoru
niti na daljinskom upravljaču. Nemojte da uklanjate
USB fleš uređaj.
3 - Kada se ažuriranje završi, televizor će se vratiti na
kanal koji ste gledali.
Ako dođe do nestanka struje u toku ažuriranja, ne
isključujte USB fleš uređaj iz televizora. Ažuriranje će
se nastaviti kada se ponovo uspostavi snabdevanje
strujom.
Da biste sprečili slučajno ažuriranje softvera
televizora, izbrišite datoteku autorun.upg sa USB fleš
uređaja.
25.2
Verzija softvera
Da biste videli trenutnu verziju softvera televizora…
1 - Pritisnite
, izaberite opciju Sve postavke, a
zatim pritisnite taster OK.
2 - Izaberite Ažuriraj softver > Informacije o
trenutnom softveru, a zatim pritisnite taster OK.
3 - Prikazaće se verzija, napomene o izdanju i datum
kreiranja. Prikazuje se i Netflix ESN broj ako je
dostupan.
4 - Da biste zatvorili meni, pritisnite taster
(levo)
više puta uzastopno ako je potrebno.
91