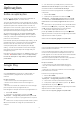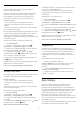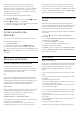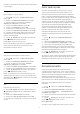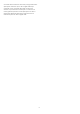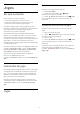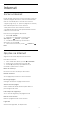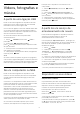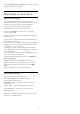operation manual
Jogos
Com o Google Play Jogos, pode jogar jogos no
televisor. Online ou offline.
Pode ver o que os seus amigos estão a jogar nesse
momento ou pode juntar-se ao jogo e competir.
Pode registar os seus objectivos alcançados ou
recomeçar precisamente no ponto onde parou.
Do que necessita
• o seu televisor tem de estar ligado à Internet
• tem de iniciar sessão na sua conta Google no
televisor
• adicionar um cartão de crédito à sua conta Google
para comprar novos jogos
Inicie a aplicação Google Play Jogos para seleccionar
e instalar novas aplicações de jogos no seu televisor.
Alguns jogos são gratuitos. É apresentada uma
mensagem se um determinado jogo necessitar de um
comando de jogos.
Para iniciar ou parar um jogo do Google Play…
1 - Prima
HOME.
2 - Desloque-se para baixo e seleccione
Aplicações > Google Play Jogos e prima OK.
3 - Seleccione um jogo para jogar ou seleccione um
novo jogo para instalar e prima OK.
4 - Quando tiver terminado, prima
BACK
repetidamente, prima
EXIT ou pare a aplicação
com o respectivo botão sair/parar.
Os jogos que instala também são apresentados na
fila
Jogos no menu inicial
Alguns produtos e funções do Google Play não estão
disponíveis em todos os países.
Saiba mais em support.google.com/androidtv
Google Play Store
Na Google Play Store, pode transferir e instalar novas
aplicações. Algumas aplicações são gratuitas.
Do que necessita
• o seu televisor tem de estar ligado à Internet
• tem de iniciar sessão na sua conta Google no
televisor
• adicionar um cartão de crédito à sua conta Google
para comprar aplicações
Para instalar uma nova aplicação…
1 - Prima
HOME.
2 - Desloque-se para baixo e seleccione
Aplicações > Google Play Store e prima OK.
3 - Seleccione a aplicação que pretende instalar e
prima OK.
4 - Para fechar a Google Play Store, prima
BACK
repetidamente ou prima
EXIT.
Filtrar conteúdos (controlos parentais)
Na Google Play Store, pode ocultar as aplicações de
acordo com a maturidade dos
utilizadores/compradores. Tem de introduzir um
código PIN para seleccionar ou alterar o nível de
maturidade.
Para definir o controlo parental…
1 - Prima
HOME.
2 - Desloque-se para baixo e seleccione
Aplicações > Google Play Store e prima OK.
3 - Seleccione Definições > Filtrar conteúdos e prima
OK.
4 - Seleccione o nível de maturidade que pretende.
5 - Quando solicitado, introduza o código PIN.
6 - Para fechar a Google Play Store, prima
BACK
repetidamente ou prima
EXIT.
Alguns produtos e funções do Google Play não estão
disponíveis em todos os países.
Saiba mais em support.google.com/androidtv
Pagamentos
Para efectuar um pagamento no Google Play no
televisor, tem de adicionar uma forma de pagamento
- um cartão de crédito (fora dos Estados Unidos) - à
sua conta Google. Quando comprar um filme ou
programa de TV, ser-lhe-á cobrado neste cartão de
crédito.
Para adicionar um cartão de crédito…
1 - No seu computador, aceda a
accounts.google.com e inicie sessão com a conta
Google que irá utilizar com o Google Play no
televisor.
2 - Aceda a wallet.google.com para adicionar um
cartão à sua conta Google.
3 - Introduza o seu cartão de crédito e aceite os
termos e condições.
15.3
App Gallery
Ligue o televisor à Internet para desfrutar das
aplicações seleccionadas pela Philips. Estas
aplicações foram especialmente concebidas para o
televisor. A Philips App Gallery oferece uma enorme
diversidade de aplicações. Em alguns países, pode
instalar aplicações de uma loja de vídeo local ou
aplicações de emissoras de televisão no seu
país. Estas últimas podem oferecer serviços de Catch-
Up TV. A transferência e instalação das aplicações da
App Gallery é gratuita.
A colecção de aplicações da Philips App Gallery pode
ser diferente consoante o país ou a região.
52