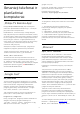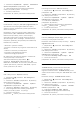operation manual
19
Išmanieji telefonai ir
planšetiniai
kompiuteriai
19.1
„Philips TV Remote App“
Naujoji Philips TV Remote App jūsų išmaniajame
telefone ar planšetiniame kompiuteryje – tai naujas
jūsų televizoriaus kompanionas.
Naudodamiesi „TV Remote App“ mediją valdysite
taip, kaip patinka jums. Perkelkite nuotraukas, muziką
ar vaizdo įrašus į didelį televizoriaus ekraną ir žiūrėkite
bet kurį mėgstamą TV kanalą tiesiogiai planšetiniame
kompiuteryje ar telefone. TV gide pasitikrinkite, ką
norite žiūrėti, ir žiūrėkite savo telefone ar televizoriuje.
„TV Remote App“ leidžia telefoną naudoti kaip
nuotolinio valdymo pultą.
Atsisiųskite „Philips TV Remote App“ programą iš
mėgstamos programų parduotuvės jau šiandien.
„Philips TV Remote App“ galima naudoti „iOS“ ir
„Android“ sistemose, be to, ji yra nemokama.
Tinklas, „Wi-Fi“ Smart Screen“
Jei skaitmeninės televizijos kanalus norite žiūrėti
išmaniajame telefone ar planšetiniame kompiuteryje
su „Philips TV Remote App“, turite įjungti „Wi-Fi“
Smart Screen“. Jei reikia daugiau informacijos, Žinyne
paspauskite spalvos mygtuką
Raktažodžiai ir
suraskite Wi-Fi Smart Screen.
19.2
„Google Cast“
Ko jums reikia
Jei jūsų mobiliojo įrenginio programoje yra „Google
Cast“ funkcija, programos vaizdą galite transliuoti šio
televizoriaus ekrane. Programoje mobiliesiems
ieškokite „Google Cast“ piktogramos. Mobiliuoju
įrenginiu galite valdyti veiksmus ekrane. „Google
Cast“ veikia „Android“ ir „iOS“ sistemose.
Jūsų mobilusis įrenginys turi būti prijungtas prie to
paties „Wi-Fi“ namų tinklo kaip ir televizorius.
Programos su „Google Cast“
Naujų „Google Cast“ programų kasdien atsiranda vis
daugiau. Šią funkciją jau galite išbandyti su
„YouTube“, „Chrome“, „Netflix“, „Photowall“ ar „Big
Web Quiz for Chromecast“. Taip pat žr.
google.com/cast
Kai kuriais „Google Play“ produktais ir funkcijomis
galima naudotis ne visose šalyse.
Daugiau informacijos rasite
apsilankę support.google.com/androidtv
Transliacijos per televizorių
Jei programos vaizdą norite transliuoti televizoriaus
ekrane…
1 - Išmaniajame telefone ar planšetiniame
kompiuteryje atidarykite programą, kuri palaiko
„Google Cast“.
2 - Bakstelėkite „Google Cast“ piktogramą.
3 - Pasirinkite televizorių, per kurį norite transliuoti.
4 - Paspauskite leidimo mygtuką išmaniajame
telefone ar planšetiniame kompiuteryje. Jūsų
pasirinktas turinys turėtų būti rodomas televizoriaus
ekrane.
19.3
„Miracast“
Apie „Wi-Fi“ Miracast“
Naudodamiesi „Wi-Fi“ Miracast™“ televizoriaus
ekrane galite peržiūrėti mobiliajame įrenginyje
saugomas nuotraukas arba leisti muziką ir vaizdo
įrašus. Mobilusis įrenginys ir televizorius turi būti
veikimo diapazone, tai paprastai reiškia, kad reikia
būti toje pačioje patalpoje.
Patikrinkite, ar mobilusis įrenginys yra pritaikytas
„Miracast“.
Jūsų televizorius yra pažymėtas etikete Wi-Fi
CERTIFIED Miracast™. Dėl televizoriuje įdiegtos
„Miracast™“ technologijos savo išmaniojo telefono,
planšetės ar kompiuterio ekrano vaizdą galėsite
bendrinti televizoriaus ekrane nenaudodami laidų.
Galėsite persiųsti vaizdo įrašus (garsą ir vaizdą),
nuotraukas ar bet ką kitą, kas matosi jūsų įrenginio
ekrane. Nebereikės įrenginio jungti į namų tinklą.
Tačiau televizorius ir įrenginys turi būti pažymėti
etikete „Wi-Fi CERTIFIED Miracast™“, ir juose turi būti
įjungtas nustatymas „Miracast“.
„Miracast“ šiame televizoriuje taikomas HDCP
protokolas ir ši funkcija negali būti naudojama iš
įrenginio siunčiamam nuo kopijavimo apsaugotam
turiniui rodyti. Didžiausia palaikoma vaizdo raiška yra
720p per 2,4G Hz „Wi-Fi“ arba 1080p per 5 GHz „Wi-
Fi“.
Jei reikia daugiau informacijos apie „Wi-Fi CERTIFIED
Miracast™“, apsilankykite www.wi-fi.org
Wi-Fi®, „Wi-Fi CERTIFIED“ logotipas, „Wi-Fi“
61