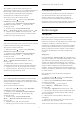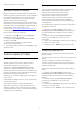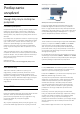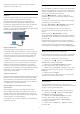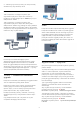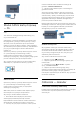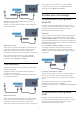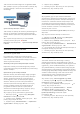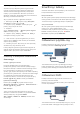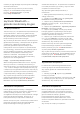operation manual
Table Of Contents
- Spis treści
- 1 - Przegląd telewizora
- 2 - Instalacja
- 3 - Podłączanie telewizora Android TV
- 4 - Podłączanie urządzeń
- 4.1 - Uwagi dotyczące rodzajów połączeń
- 4.2 - Moduł CAM z kartą chipową — CI+
- 4.3 - Odbiornik — dekoder
- 4.4 - Zestaw kina domowego
- 4.5 - Smartfony i tablety
- 4.6 - Odtwarzacz płyt Blu-ray
- 4.7 - Odtwarzacz DVD
- 4.8 - Łączność Bluetooth — głośniki i kontrolery do gier
- 4.9 - Słuchawki
- 4.10 - Konsola do gier
- 4.11 - Gamepad
- 4.12 - Dysk twardy USB
- 4.13 - Klawiatura USB
- 4.14 - Pamięć flash USB
- 4.15 - Aparat fotograficzny
- 4.16 - Kamera wideo
- 4.17 - Komputer
- 5 - Włączanie i wyłączanie
- 6 - Pilot zdalnego sterowania
- 7 - Kanały
- 8 - Przewodnik telewizyjny
- 9 - Nagrywanie i funkcja Pause TV
- 10 - Najczęściej wybierane treści
- 11 - Menu główne
- 12 - Menu telewizora
- 13 - Netflix
- 14 - Źródła
- 15 - Aplikacje
- 16 - Gry
- 17 - Internet
- 18 - Filmy, zdjęcia i muzyka
- 19 - Smartfony i tablety
- 20 - Multi View
- 21 - Ustawienia
- 22 - Połączenie bezprzewodowe i sieciowe
- 23 - Ustawienia systemu Android
- 24 - Instalacja kanałów
- 25 - Oprogramowanie
- 26 - Dane techniczne
- 27 - Pomoc i wsparcie techniczne
- 28 - Bezpieczeństwo i konserwacja
- 29 - Zasady korzystania
- 30 - Prawa autorskie
- Indeks

Wi-Fi Smart Screen
Aby oglądać cyfrowe kanały telewizyjne na
smartfonie lub tablecie przy użyciu aplikacji Philips TV
Remote App, należy włączyć opcję Wi-Fi Smart
Screen. Niektóre kodowane kanały mogą być
niedostępne w urządzeniu przenośnym.
Aby włączyć opcję Wi-Fi Smart Screen…
1 - Naciśnij przycisk
, wybierz opcję Wszystkie
ustawienia i naciśnij przycisk OK.
2 - Wybierz opcję Połączenie bezprzewodowe i
sieciowe i naciśnij przycisk
(w prawo), aby
przejść do menu.
3 - Wybierz opcję Sieć przewodowa lub
Wi-Fi > Wi-Fi Smart Screen i naciśnij przycisk OK.
4 - Wybierz opcję Włącz i naciśnij przycisk OK.
5 - Naciśnij przycisk
(w lewo) (w razie potrzeby
wielokrotnie), aby zamknąć menu.
Nazwa sieciowa telewizora
Jeśli masz kilka telewizorów w sieci domowej, możesz
ustawić unikatową nazwę tego telewizora.
Aby zmienić nazwę telewizora…
1 - Naciśnij przycisk
, wybierz opcję Wszystkie
ustawienia i naciśnij przycisk OK.
2 - Wybierz opcję Połączenie bezprzewodowe i
sieciowe i naciśnij przycisk
(w prawo), aby
przejść do menu.
3 - Wybierz opcję Sieć przewodowa lub
Wi-Fi > Nazwa sieciowa telewizora i naciśnij
przycisk OK.
4 - Wprowadź nazwę za pomocą klawiatury
ekranowej lub klawiatury pilota (jeśli jest dostępna).
5 - Wybierz przycisk
, aby potwierdzić zmianę.
6 - Naciśnij przycisk
(w lewo) (w razie potrzeby
wielokrotnie), aby zamknąć menu.
Wyczyść pamięć Internetu
Opcja Wyczyść pamięć Internetu pozwala usunąć
wszystkie pliki internetowe i dane logowania, które
zostały zapisane w urządzeniu, np. hasła, pliki cookie
czy historię przeglądania.
Aby wyczyścić pamięć Internetu…
1 - Naciśnij przycisk
, wybierz opcję Wszystkie
ustawienia i naciśnij przycisk OK.
2 - Wybierz opcję Połączenie bezprzewodowe i
sieciowe i naciśnij przycisk
(w prawo), aby
przejść do menu.
3 - Wybierz opcję Sieć przewodowa lub
Wi-Fi > Wyczyść pamięć Internetu i naciśnij
przycisk OK.
4 - Wybierz opcję OK, aby potwierdzić.
5 - Naciśnij przycisk
(w lewo) (w razie potrzeby
wielokrotnie), aby zamknąć menu.
Udostępnianie plików
Telewizor można podłączyć do innych urządzeń w
sieci bezprzewodowej, takich jak komputer lub
smartfon. Można użyć komputera z systemem
operacyjnym Microsoft Windows lub Apple OS X.
Na ekranie telewizora można przeglądać zdjęcia oraz
odtwarzać muzykę i filmy zapisane na komputerze.
3.2
Konto Google
Zaloguj się
Aby w pełni wykorzystać możliwości telewizora
Philips Android TV, zaloguj się do konta Google.
Dzięki temu będziesz mieć do dyspozycji ulubione gry
w każdym urządzeniu: telefonie, tablecie i
telewizorze. Ponadto będziesz otrzymywać osobiste
rekomendacje odnośnie filmów i muzyki na ekranie
głównym telewizora. Konto Google to także własne
ustawienia w aplikacjach YouTube, Google Play i
innych.
Zaloguj się
Użyj posiadanego Konta Google, aby zalogować się
do niego w telewizorze. Potrzebne będą adres e-mail
oraz hasło do konta Google. Jeżeli nie masz konta
Google, użyj komputera lub tabletu, aby je założyć
(skorzystaj z adresu accounts.google.com). Do grania
w gry ze sklepu Google Play potrzebujesz profilu
Google+. Jeżeli nie zalogujesz się do konta podczas
wstępnej konfiguracji telewizora, możesz mógł/mogła
to zrobić później.
Aby zalogować się po wykonaniu konfiguracji
telewizora...
1 - Naciśnij przycisk
, wybierz opcję Wszystkie
ustawienia i naciśnij przycisk OK.
2 - Wybierz opcję Ustawienia systemu Android i
naciśnij przycisk OK.
3 - Naciśnij przycisk
(w dół), wybierz
opcję Osobisty > Dodaj konto i naciśnij
przycisk OK.
4 - Na ekranie logowania naciśnij przycisk OK.
5 - Korzystając z klawiatury pilota, podaj swój adres
e-mail, a następnie naciśnij klawisz OK (z prawej
strony klawiatury).
6 - Wpisz hasło i naciśnij klawisz OK, aby się
zalogować.
7 - Naciśnij przycisk
(w lewo) (w razie potrzeby
wielokrotnie), aby zamknąć menu.
Jeżeli chcesz skorzystać z innego konta Google,
11