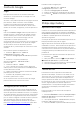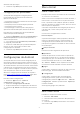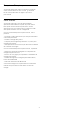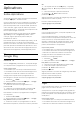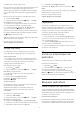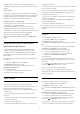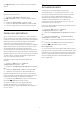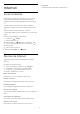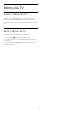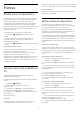operation manual
7.2
Conta do Google
Login
Para aproveitar todos os recursos de sua Philips
Android TV, você pode entrar no Google com sua
Conta do Google.
Ao entrar, você poderá reproduzir seus jogos favoritos
pelo telefone, tablet e televisor. Você também
receberá recomendações personalizadas sobre
vídeos e músicas na tela inicial da TV, assim como
acesso ao YouTube, Google Play e outros aplicativos.
Login
Use a sua Conta do Google existente para entrar no
Google em sua TV. Uma Conta do Google consiste
em um endereço de e-mail e uma senha. Se você
ainda não tiver uma Conta do Google, use seu
computador ou tablet para criar uma
(accounts.google.com). Para divertir-se com jogos do
Google Play, é necessário ter um perfil do Google+.
Se você não se conectou durante a primeira
instalação da TV, pode sempre se conectar em outra
ocasião.
Para conectar após a instalação da TV…
1 - Pressione
, selecione Todas as
configurações e pressione OK.
2 - Selecione Configurações do Android e pressione
OK.
3 - Pressione
(mover para baixo) e
selecione Pessoal > Adicionar conta e
pressione OK.
4 - Pressione OK em LOGIN.
5 - Com o teclado do controle remoto, digite seu
endereço de e-mail e pressione a tecla OK pequena
no lado direito do teclado.
6 - Digite sua senha e pressione a mesma tecla OK
pequena para se conectar.
7 - Pressione
(esquerda) várias vezes, se
necessário, para fechar o menu.
Se você quiser entrar com outra Conta do Google,
primeiro saia e entre com a outra conta.
Configurações do Android
Você pode definir ou exibir várias configurações ou
informações específicas do Android. Pode encontrar
a lista de aplicativos instalados em sua TV e o espaço
de armazenamento que eles necessitam. Pode definir
o idioma que você gostaria de usar com a Pesquisa
por voz. Pode configurar o teclado na tela ou permitir
que os aplicativos usem seu local. Explore as
diferentes configurações do Android. Você pode ir
para www.support.google.com/androidtv para obter
mais informações sobre essas configurações.
Para abrir essas configurações…
1 - Pressione
, selecione Todas as
configurações e pressione OK.
2 - Selecione Configurações do Android.
3 - Explore as diferentes configurações do Android.
4 - Pressione
BACK se necessário, para fechar o
menu.
7.3
Philips App Gallery
Aplicativos da Philips
Conecte a TV à Internet para desfrutar dos aplicativos
selecionados pela Philips. Os aplicativos da Galeria
de Aplicativos Philips são feitos especialmente para a
TV. Baixar e instalar aplicativos da Galeria de
Aplicativos é gratuito.
A coleção de aplicativos da Galeria de Aplicativos da
Philips pode diferir por país ou região.
Alguns aplicativos da Galeria de Aplicativos são pré-
instalados em sua TV. Para instalar outros aplicativos
da Galeria de Aplicativos, será solicitado que você
concorde com os Termos de uso. É possível definir as
Configurações de privacidade de acordo com a sua
preferência.
Para instalar um aplicativo da Galeria de Aplicativos...
1 - Pressione
HOME.
2 - Role para baixo e selecione
Coleção Philips >
Galeria de Aplicativos e pressione OK.
3 - Selecione um ícone do aplicativo e pressione OK.
4 - Selecione Instalar e pressione OK.
Termos de uso
Para instalar e usar os aplicativos da Galeria de
Aplicativos da Philips, você deve concordar com os
Termos de uso. Se você não tiver concordado com
esses termos durante a primeira instalação da TV,
sempre poderá concordar com eles posteriormente.
No momento em que você concordar com os Termos
de uso, alguns aplicativos estarão disponíveis
imediatamente e você poderá navegar pela Galeria
de Aplicativos da Philips para instalar outros
aplicativos.
Para concordar com os Termos de uso após a
instalação da TV…
1 - Pressione
HOME e selecione Coleção Philips >
Galeria de Aplicativos e pressione OK para abrir a
Galeria de Aplicativos.
2 - Você pode selecionar Termos de uso e, depois,
pressionar OK para fazer a leitura.
3 - Selecione Aceitar e pressione OK. Não é possível
41