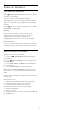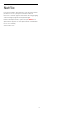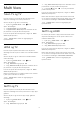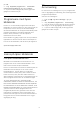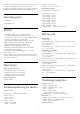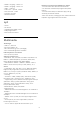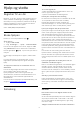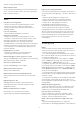User manual
22
Programvare
22.1
Oppdater programvare
Oppdatering via Internett
Hvis TVen er koblet til Internett, kan det hende du
mottar en melding om at TV-programvaren må
oppdateres. Du trenger høyhastighetstilkobling til
Internett (bredbånd). Hvis du mottar denne
meldingen, anbefaler vi at du gjennomfører
oppdateringen.
Når meldingen vises på skjermen, velger
du Oppdater og følger instruksjonene på skjermen.
Du kan også se etter programvareoppdateringer selv.
Under programvareoppdateringen vises det ikke noe
bilde, og TV-en vil slå seg av og på. Dette kan skje
flere ganger. Oppdateringen kan ta noen minutter.
Vent til TV-bildet kommer på igjen. Ikke trykk på
av/på-knappen på TV-en eller på fjernkontrollen
under programvareoppdateringen.
Slik ser du etter en programvareoppdatering selv
1 - Trykk på , velg Alle innstillinger og trykk
på OK.
2 - Velg Oppdater programvare > Søk etter
oppdateringer.
3 - Velg Internett.
4 - TV-en vil se etter en oppdatering på Internett.
5 - Hvis en oppdatering er tilgjengelig, kan du
oppdatere programvaren med det samme.
6 - En programvareoppdatering kan ta flere minutter.
Ikke trykk på -tasten på TV-en eller fjernkontrollen.
7 - Når oppdateringen er ferdig, vil TV-en gå tilbake
til kanalen du så på sist.
Oppdater via USB
Det kan være nødvendig å oppdatere TV-
programvaren.
Du trenger en datamaskin med
høyhastighetstilkobling til Internett og en USB-
flashstasjon for å laste opp programvaren til TV-en.
Bruk en USB-flashstasjon med 500MB ledig plass.
Pass på at skrivebeskyttelsen på minneenheten er
deaktivert.
Slik oppdaterer du TV-programvaren
1 - Trykk på , velg Alle innstillinger og trykk
på OK.
2 - Velg Oppdater programvare > Søk etter
oppdateringer.
3 - Velg USB > Lokale oppdateringer, og trykk
på OK.
Identifiser fjernsynet
1 - Sett inn USB-flashstasjonen i en av USB-
tilkoblingene på TV-en.
2 - Velg Start, og trykk på OK. Det skrives en
identifikasjonsfil på USB-flashstasjonen.
Laste ned programvaren
1 - Sett inn USB-flashstasjonen i datamaskinen.
2 - Finn frem til filen update.htm på USB-
flashstasjonen, og dobbeltklikk på den.
3 - Klikk på Send ID.
4 - Last ned ZIP-filen hvis ny programvare er
tilgjengelig.
5 - Når nedlastingen er ferdig, pakker du ut
filen autorun.upg på USB-flashstasjonen. Ikke
plasser denne filen i noen mappe.
Oppdatere fjernsynsprogramvare
1 - Sett inn USB-flashstasjonen i TVen igjen.
Oppdateringen starter automatisk.
2 - En programvareoppdatering kan ta flere minutter.
Ikke trykk på -tasten på TV-en eller fjernkontrollen.
Ikke fjern USB-flash-stasjonen.
3 - Når oppdateringen er ferdig, vil TV-en gå tilbake
til kanalen du så på sist.
Hvis strømmen går under oppdateringen, må du ikke
fjerne USB-flashstasjonen fra TV-en. Oppdateringen
fortsetter når strømmen kommer tilbake.
Slett autorun.upg-filen fra USB-flashstasjonen for å
forhindre utilsiktede oppdateringer av TV-
programvaren.
22.2
Programvareversjon
Slik viser du den gjeldende programvareversjonen for
TVen
1 - Trykk på , velg Alle innstillinger og trykk
på OK.
2 - Velg Oppdater programvare > Informasjon om
gjeldende programvare, og trykk på OK.
3 - Du vil nå se versjon, produktmerknader og
opprettelsesdato. Netflix-ESN-nummeret vises også,
hvis tilgjengelig.
4 - Trykk om nødvendig på (venstre) gjentatte
ganger for å lukke menyen.
22.3
Automatisk
programvareoppdatering
Slå på automatisk programvareoppdatering for å
oppdatere TV-programvaren automatisk. Sett TV-en
i standby når den ikke er i bruk.
1 - Trykk på , velg Alle innstillinger og trykk
84