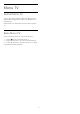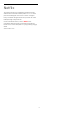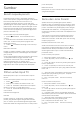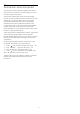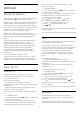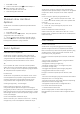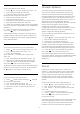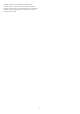User manual
dan bersaing. Anda boleh menjejaki pencapaian anda
atau memulakan di tempat anda berhenti.
Apa Yang Anda Perlukan
• TV anda perlu disambungkan ke Internet
• anda perlu mendaftar masuk dengan Akaun Google
anda pada TV
• tambah kad kredit ke Akaun Google anda untuk
membeli permainan baharu
Mulakan aplikasi Permainan Google Play untuk
memilih dan memasang aplikasi permainan baharu
pada TV anda. Sesetengah permainan adalah
percuma. Mesej kelihatan jika permainan tertentu
memerlukan pad permainan untuk bermain
permainan.
Untuk memulakan atau menghentikan Permainan
Google Play…
1 - Tekan
HOME.
2 - Tatal ke bawah dan pilih
Aplikasi > Permainan
Google Play dan tekan OK.
3 - Pilih permainan untuk bermain atau pilih
permainan baharu untuk dipasang dan tekan OK.
4 - Apabila selesai, tekan
BACK berulang kali
atau tekan
EXIT atau hentikan aplikasi dengan
butang keluar/berhenti yang tersendiri.
Permainan yang anda pasang akan kelihatan dalam
baris
Permainan dalam menu Utama juga
Beberapa produk dan ciri Google Play tidak tersedia
di semua negara.
Cari maklumat lanjut di support.google.com/androidtv
Gedung Google Play
Anda boleh memuat turun dan memasang aplikasi
baharu daripada Gedung Google Play. Sesetengah
aplikasi adalah percuma.
Apa Yang Anda Perlukan
• TV anda perlu disambungkan ke Internet
• anda perlu mendaftar masuk dengan Akaun Google
anda pada TV
• tambah kad kredit ke Akaun Google anda untuk
membeli aplikasi
Untuk memasang aplikasi baharu…
1 - Tekan
HOME.
2 - Tatal ke bawah dan pilih
Aplikasi > Gedung
Google Play dan tekan OK.
3 - Pilih aplikasi yang anda mahu pasang dan tekan
OK.
4 - Untuk menutup Gedung Google Play,
tekan
BACK berulang kali atau tekan
EXIT.
Kawalan ibu bapa
Dalam Gedung Google Play, anda boleh
menyembunyikan aplikasi mengikut kematangan
pengguna/pembeli. Anda perlu memasukkan kod PIN
bagi memilih atau menukar tahap kematangan.
Untuk menetapkan kawalan ibu bapa…
1 - Tekan
HOME.
2 - Tatal ke bawah dan pilih
Aplikasi > Gedung
Google Play dan tekan OK.
3 - Pilih Tetapan > Kawalan ibu bapa dan
tekan OK.
4 - Pilih tahap kematangan yang anda mahu.
5 - Masukkan kod PIN mengikut permintaan.
6 - Untuk menutup Gedung Google Play,
tekan
BACK berulang kali atau tekan
EXIT.
Beberapa produk dan ciri Google Play tidak tersedia
di semua negara.
Cari maklumat lanjut
di support.google.com/androidtv
Pembayaran
Untuk membuat pembayaran bagi Google Play pada
TV, anda perlu menambah bentuk pembayaran - kad
kredit (luar dari Amerika Syarikat) - ke Akaun Google
anda. Apabila anda membeli filem atau rancangan
TV, anda akan dicaj pada kad kredit ini.
Untuk menambah kad kredit …
1 - Pada komputer anda, pergi ke
accounts.google.com dan daftar masuk dengan
Akaun Google yang anda akan gunakan dengan
Google Play pada TV.
2 - Pergi ke wallet.google.com untuk menambah kad
ke Akaun Google anda.
3 - Masukkan data kad kredit anda dan terima terma
dan syarat.
16.3
Galeri Aplikasi
Sambungkan TV ke Internet untuk menikmati aplikasi
yang dipilih oleh Philips. Aplikasi ini dibuat khas untuk
TV. Galeri Aplikasi Philips menawarkan pelbagai
jenis aplikasi. Untuk sesetengah negara, anda boleh
memasang aplikasi gedung Video tempatan atau
aplikasi daripada penyiar TV dalam negara
anda. Penyiar boleh menawarkan perkhidmatan TV
Ulangan. Memuat turun dan memasang aplikasi Galeri
Aplikasi adalah percuma.
Koleksi aplikasi Galeri Aplikasi Philips boleh berbeza-
beza mengikut negara atau wilayah.
Sesetengah aplikasi Galeri Aplikasi diprapasang pada
TV anda. Untuk memasang aplikasi lain daripada
Galeri Aplikasi, anda akan diminta untuk bersetuju
dengan Syarat Penggunaan. Anda boleh menetapkan
Tetapan Privasi mengikut keutamaan anda.
Untuk memasang aplikasi daripada Galeri Aplikasi…
56