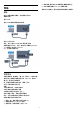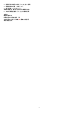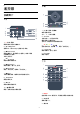User manual
直接選擇頻道。
4 - SUBTITLE
將字幕開啟、關閉或設定成靜音時開啟。
5 - 播放和錄影
• 播放
,用於播放。
• 暫停
,用於暫停播放
• 停止
,用於停止播放
• 倒轉
,用於倒轉
• 快轉
,用於向前快轉
• 錄影
,用於開始錄影
6 -
頻道
切換至頻道清單中的下一個或上一個頻道。開啟圖文/圖文
電視中的下一頁或上一頁。開啟光碟上的下一段落或上一
段落。
7 -
靜音
設定靜音或是恢復聲音。
8 - TEXT
開啟或關閉圖文/圖文電視。
6.2
語音搜尋
從 Google Play 下載應用程式
將您的 Android 智慧型手機或平板電腦當作遙控器來控制
Android
TV。輕易切換方向鍵、觸控板和遊戲控制器模式,即可在
Android TV 裝置輕鬆瀏覽內容、進行遊戲。在 Android
TV
點觸麥克風開始進行語音搜尋,或使用鍵盤輸入文字。
首先請將 Android 手機或平板電腦連接至 Android TV
裝置所連接的網路,或透過藍牙搜尋 Android TV。
適用所有 Android TV 裝置。
* 您的 Android 手機或平板電腦必須採用 Android 4.3
或以上版本,才能使用 Android TV Remote Control
應用程式。
語音搜尋
與電視配對
您的遙控器上並沒有麥克風,因此若要使用語音搜尋,就
必須先將 Android TV Remote Control
應用程式安裝至您的 Android 智慧型手機或平板電腦。
1 - 在您的 Android 智慧型手機或平板電腦上,進入
Google Play 商店搜尋「Android TV Remote Control」。
2 - 下載並將 Android TV Remote Control 應用程式*
安裝至您的 Android 智慧型手機或平板電腦。
3 - 將您的 Android 智慧型手機或平板電腦連接至 Android
TV 裝置所在的同一網路。
4 - 在 Android
智慧型手機或平板電腦上選擇「飛利浦電視」**,之後
Android TV 即會在螢幕上顯示一組密碼。
5 - 在 Android
智慧型手機或平板電腦上輸入此密碼,即可與ndroid TV
配對。
* 您的 Android 手機或平板電腦必須採用 Android 4.3
或以上版本,才能使用 Android TV Remote Control
應用程式。
** Android TV 實際顯示的名稱是根據您在「電視網路名稱
」中的設定而定。預設的名稱是這部電視的型號。
如需詳細資訊,請在協助說明
中按下彩色鍵
關鍵字並搜尋網路, 電視網路名稱。
使用語音搜尋
您可以用主選單頂端的
圖示來搜尋網際網路上的影片、音樂或其他任何資訊。語
音搜尋隨時都可以啟動。或者您也可用遙控器鍵盤輸入文
字。
若要使用語音搜尋…
1 - 點觸智慧型手機上的
圖示開始語音搜尋。
2 - 螢幕上的
圖示變紅,麥克風也會啟動。
3
-
清楚說出您要尋找什麼。搜尋結果可能需要一點時間才會
顯示。
4 - 在搜尋結果畫面中,可選擇您要查看的項目。
另請參閱 www.support.google.com/androidtv
語音搜尋設定
您可以設定語音搜尋要使用的語言。
若要設定語音搜尋的語言…
1 - 請按下
,接著選擇所有設定再按 OK。
2 - 選擇 Android 設定並按下 OK。
3 - 選擇偏好 >
語音並按下 OK。
4 - 選擇您要使用的語言並按下 OK。
5
- 按下
BACK 可回到前一步,或者也可以按下
EXIT
關閉選單。
6.3
鍵盤
總覽
Qwerty 和 Azerty
Qwerty/Azerty 鍵盤總覽。*
26