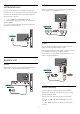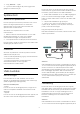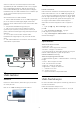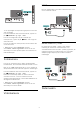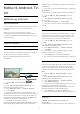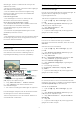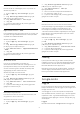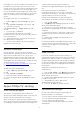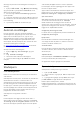User manual
på Google på TV-en. En Google-konto består av en e-
postadresse og et passord. Hvis du ikke har noen
Google-konto ennå, kan du bruke datamaskinen eller
nettbrettet til å opprette en (accounts.google.com).
Hvis du vil spille spill med Google Play, må du ha en
profil på Google+. Hvis du ikke logget inn under den
første TV-installasjonen, kan du alltids logge inn
senere.
Slik logger du inn etter TV-installasjonen ...
1 - Trykk på , velg Alle innstillinger, og trykk
på OK.
2 - Velg Android-innstillinger, og trykk på OK.
3 - Trykk på (ned) og
velg Idealinnstilling > Legg til konto, og trykk
på OK.
4 - Trykk på OK i LOGG PÅ.
5 - Bruk fjernkontrolltastaturet til å oppgi e-
postadressen din, og trykk på den lille OK-tasten til
høyre på tastaturet.
6 - Oppgi passordet ditt, og trykk på den samme,
lille OK-tasten for å logge inn.
7 - Trykk om nødvendig på (venstre) gjentatte
ganger for å lukke menyen.
Android-innstillinger
Du kan angi eller vise flere Android-spesifikke
innstillinger eller opplysninger. Du finner listen over
apper som er installert på TV-en, og hvor mye
lagringsplass de trenger. Du kan velge språk med
talesøk. Du kan konfigurere skjermtastaturet eller
tillate apper å bruke posisjonen din. Utforsk de ulike
Android-innstillingene. Du kan gå
til www.support.google.com/androidtv for å få mer
informasjon om disse innstillingene.
Slik åpner du disse innstillingene …
1 - Trykk på , velg Alle innstillinger, og trykk
på OK.
2 - Velg Android-innstillinger.
3 - Utforsk de ulike Android-innstillingene.
4 - Trykk om nødvendig på BACK for å lukke
menyen.
7.3
Appen Philips TV-samling
Siden Medfulgte apper
Alle appene er tilgjengelige i appen Philips TV-
samling under delen Medfulgte apper. Start den ved
hjelp av banneret på kanalen Favorittapper.
Apper fra Philips TV-samling er laget spesielt for TV.
Det er gratis å laste ned og installere apper fra Philips
TV-samlingen. Appene fra Philips TV-samlingen kan
variere mellom land og regioner. Philips TV-
samlingen har også anbefalinger for nye apper med
mer.
Noen apper fra Philips TV-samlingen er
forhåndsinstallert på TV-en. Hvis du vil installere
andre apper fra Philips TV-samlingen, blir du bedt om
å godta vilkårene for bruk. Du kan angi
personverninnstillingene etter egen preferanse.
Slik installerer du en app fra Philips TV-samlingen ...
1 - Trykk på HOME.
2 - Velg Philips TV-samling og trykk på OK. Dette
åpner delen Medfulgte apper.
3 - Velg fanen Alt, og trykk på OK. Den viser alle
appene som er tilgjengelige for brukeren, inkludert de
installerte.
4 - Bla gjennom appene, velg ikonet til appen du vil
installere, og trykk på OK. Dette åpner siden med
appinfo.
5 - Velg knappen Legg til, og trykk på OK for å
installere appen.
De installerte appene som ligger på Apper-siden, og
som kan åpnes fra Android-startskjermen ved å trykke
på Apper-ikonet, ligger til venstre på raden
Favorittapper.
Vilkår for bruk
Hvis du vil installere og bruke appen Philips TV-
samling, må du godta vilkårene for bruk. Hvis du ikke
godtok disse vilkårene under TV-installasjonen, kan
du alltids godta dem senere. Når du godtar vilkårene
for bruk, blir enkelte apper tilgjengelige øyeblikkelig,
og du kan bla i Philips TV-samlingen for å installere
andre apper.
Slik godtar du vilkårene for bruk etter TV-
installasjonen …
1 - Trykk på HOME, velg Philips TV-samling,
og trykk på OK. Trykk på tasten Alternativer for å
åpne menyen Alternativer.
2 - Du kan velge Vilkår for bruk og deretter trykke
på OK for å lese dem.
3 - Velg Godta, og trykk på OK. Denne
godkjenningen kan ikke angres.
4 - Trykk på BACK for å lukke menyen.
Personverninnstillinger
Du kan angi enkelte personverninnstillinger for
appene fra Philips TV-samlingen.
• Du kan tillate at teknisk statistikk sendes til Philips.
• Du kan tillate personlige anbefalinger.
• Du kan tillate informasjonskapsler.
• Du kan slå på barnesikring for apper med 18 års
aldersgrense.
39