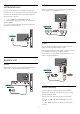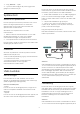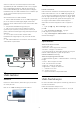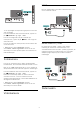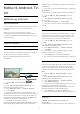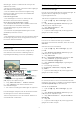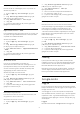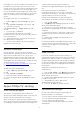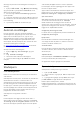User manual
Slik angir du personverninnstillingene for Philips TV-
samling ...
1 - Trykk på HOME, velg Philips TV-samling,
og trykk på OK. Trykk på tasten Alternativer for å
åpne menyen Alternativer.
2 - Du kan velge Personvernerklæring og deretter
trykke på OK.
3 - Velg hver innstilling, og trykk på OK for å aktivere
eller deaktivere. Du kan lese detaljert informasjon om
hver innstilling.
4 - Trykk på BACK for å lukke menyen.
7.4
Android-innstillinger
Du kan angi eller vise flere Android-spesifikke
innstillinger eller opplysninger. Du finner listen over
apper som er installert på TV-en, og hvor mye
lagringsplass de trenger. Du kan velge språk med
talesøk. Du kan konfigurere skjermtastaturet eller
tillate apper å bruke posisjonen din. Utforsk de ulike
Android-innstillingene. Du kan gå
til www.support.google.com/androidtv for å få mer
informasjon om disse innstillingene.
Slik åpner du disse innstillingene …
1 - Trykk på , velg Alle innstillinger, og trykk
på OK.
2 - Velg Android-innstillinger.
3 - Utforsk de ulike Android-innstillingene.
4 - Trykk om nødvendig på BACK for å lukke
menyen.
7.5
Startskjerm
Om startskjermen
Koble TV-en til Internett for å dra nytte av fordelene
ved Android.
Startskjermen er midt på TV-en slik den er på Android-
smarttelefonen din eller -nettbrettet ditt. Fra
startskjermen kan du bestemme deg for hva du vil se
på ved å bla gjennom underholdningsalternativene
fra app og TV i sanntid. Hjem har kanaler som gjør at
du kan oppdage flott innhold fra favorittappene dine.
Du kan også legge til flere kanaler eller finne nye
programmer for å få mer innhold.
Startskjermen er organisert i kanaler …
Apper
Favorittappene dine ligger på den første raden. I
denne raden finner du også TV-appene, som Philips
TV-samling, Se på TV, TV-guide, Medier med mer. Du
kan finne flere apper på siden Apper som kan åpnes
ved å klikke på Apper-ikonet til venstre på raden
Favorittapper. Du kan også legge til flere apper som
favoritt fra Apper-siden.
Apper-siden inneholder alle installerte apper som
følger med TV-en, og alle appene du har installert fra
Philips TV-samling eller Google Play™-butikken.
Spill neste-kanal
Spill neste-kanalen på startskjermen gjør at du alltid
vet hva det neste du skal se på, er. Med Spill
neste-kanalen kan du begynne å se fra der du
stoppet sist, samt få varsler om nye episoder. Trykk på
og hold inne Velg på en film eller et TV-program for
legge det til i Spill neste-kanalen.
Google Play Filmer og TV-kanal
Lei filmer eller TV-programmer på denne kanalen fra
Google Play Filmer og TV.
Hjelp-kanal
Denne kanalen inneholder videoveiledninger som
viser deg hvordan du pakker ut, kobler til eksterne
enheter, installerer kanaler, osv.
YouTube-kanal
Denne kanalen inneholder anbefalte og populære
YouTube-videoer, samt Youtube-videoer som du
abonnerer på.
Tilpasse kanaler
Klikk på knappen CUSTOMIZE CHANNELS for å legge
til eller fjerne kanaler på startskjermen.
Se også www.support.google.com/androidtv
Åpne startskjermen
Slik åpner du startskjermen og et element ...
1 - Trykk på HOME.
2 - Velg et element, og trykk på OK for å åpne eller
starte det.
3 - Trykk gjentatte ganger på BACK, eller trykk
på HOME for å gå tilbake til startskjermen.
Når du åpner startskjermen, stanser
bakgrunnsprogrammet / avspilling av innhold. Du må
velge programmet eller innholdet fra startskjermen for
å fortsette.
40