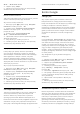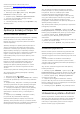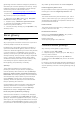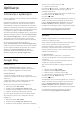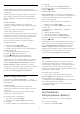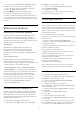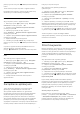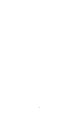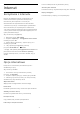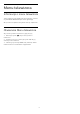User manual
Wi-Fi > Wi-Fi Smart Screen.
4 - Wybierz opcję Włącz.
5 - Naciśnij przycisk (w lewo) (w razie potrzeby
wielokrotnie), aby zamknąć menu.
Nazwa sieciowa telewizora
Jeśli masz kilka telewizorów w sieci domowej, możesz
ustawić unikatową nazwę tego telewizora.
Aby zmienić nazwę telewizora…
1 - Naciśnij przycisk , wybierz opcję Wszystkie
ustawienia i naciśnij przycisk OK.
2 - Wybierz opcję Połączenie bezprzewodowe i
sieciowe i naciśnij przycisk (w prawo), aby
przejść do menu.
3 - Wybierz opcję Sieć przewodowa lub
Wi-Fi > Nazwa sieciowa telewizora.
4 - Wprowadź nazwę za pomocą klawiatury pilota
zdalnego sterowania.
5 - Aby zakończyć, naciśnij przycisk .
6 - Naciśnij przycisk (w lewo) (w razie potrzeby
wielokrotnie), aby zamknąć menu.
Wyczyść pamięć Internetu
Funkcja Wyczyść pamięć Internetu spowoduje
wyczyszczenie następujących danych: rejestracja
serwera Philips i ustawienia nadzoru rodzicielskiego,
dane logowania w sklepie z filmami, wszystkie
ulubione aplikacje Philips, zakładki internetowe i
historia. Interaktywne aplikacje MHEG mogą także
zapisywać pliki cookie w telewizorze. Te pliki również
zostaną wyczyszczone.
Aby wyczyścić pamięć Internetu…
1 - Naciśnij przycisk , wybierz opcję Wszystkie
ustawienia i naciśnij przycisk OK.
2 - Wybierz opcję Połączenie bezprzewodowe i
sieciowe i naciśnij przycisk (w prawo), aby
przejść do menu.
3 - Wybierz opcję Sieć przewodowa lub
Wi-Fi > Wyczyść pamięć Internetu.
4 - Wybierz opcję OK, aby potwierdzić.
5 - Naciśnij przycisk (w lewo) (w razie potrzeby
wielokrotnie), aby zamknąć menu.
Udostępnianie plików
Telewizor można podłączyć do innych urządzeń w
sieci bezprzewodowej, takich jak komputer lub
smartfon. Można użyć komputera z systemem
operacyjnym Microsoft Windows lub Apple OS X.
Na ekranie telewizora można przeglądać zdjęcia oraz
odtwarzać muzykę i filmy zapisane na komputerze.
Skorzystaj z dowolnego aktualnego oprogramowania
serwera multimediów z certyfikatem DLNA.
7.2
Konto Google
Zaloguj się
Aby w pełni wykorzystać możliwości telewizora
Philips Android TV, zaloguj się do konta Google.
Dzięki temu będziesz mieć do dyspozycji ulubione gry
w każdym urządzeniu: telefonie, tablecie i
telewizorze. Ponadto będziesz otrzymywać osobiste
rekomendacje odnośnie filmów i muzyki na ekranie
głównym telewizora. Konto Google to także własne
ustawienia w aplikacjach YouTube, Google Play i
innych.
Zaloguj się
Użyj posiadanego Konta Google, aby zalogować się
do niego w telewizorze. Potrzebne będą adres e-mail
oraz hasło do konta Google. Jeżeli nie masz konta
Google, użyj komputera lub tabletu, aby je założyć
(skorzystaj z adresu accounts.google.com). Do grania
w gry ze sklepu Google Play potrzebujesz profilu
Google+. Jeżeli nie zalogujesz się do konta podczas
wstępnej konfiguracji telewizora, możesz mógł/mogła
to zrobić później.
Aby zalogować się po wykonaniu konfiguracji
telewizora...
1 - Naciśnij przycisk , wybierz opcję Wszystkie
ustawienia i naciśnij przycisk OK.
2 - Wybierz opcję Ustawienia systemu Android i
naciśnij przycisk OK.
3 - Naciśnij przycisk (w dół), wybierz
opcję Osobisty > Dodaj konto i naciśnij
przycisk OK.
4 - Na ekranie logowania naciśnij przycisk OK.
5 - Korzystając z klawiatury pilota, podaj swój adres
e-mail, a następnie naciśnij klawisz OK (z prawej
strony klawiatury).
6 - Wpisz hasło i naciśnij klawisz OK, aby się
zalogować.
7 - Naciśnij przycisk (w lewo) (w razie potrzeby
wielokrotnie), aby zamknąć menu.
Ustawienia systemu Android
Możesz wyświetlać i zmieniać dane lub ustawienia
właściwe tylko dla systemu Android. Tutaj znajdziesz
listę aplikacji zainstalowanych w telewizorze oraz
informacje o zajmowanej przez nie ilości miejsca.
Możesz zmienić język wyszukiwania
głosowego. Możesz dokonać konfiguracji klawiatury
ekranowej lub zezwolić aplikacjom na odczyt Twojej
lokalizacji. Możesz też przeglądać różnego rodzaju
41