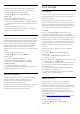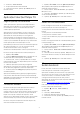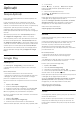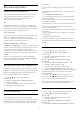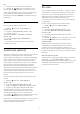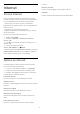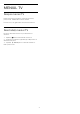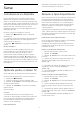User manual
2 - Selectaţi Setări Android.
3 - Exploraţi diferitele setări Android.
4 - Dacă este necesar, apăsaţi BACK pentru a
închide meniul.
7.3
Aplicaţia Colecţia Philips TV
Pagina Aplicaţii recomandate
Toate aplicaţiile dvs. premium sunt disponibile în
aplicaţia Colecţia Philips TV, în secţiunea Aplicaţii
recomandate. Lansaţi-o utilizând bannerul din
canalul Aplicaţii preferate.
Aplicaţiile din Colecţia Philips TV sunt concepute
special pentru televizor. Descărcarea şi instalarea
aplicaţiilor din Colecţia Philips TV sunt gratuite.
Colecţia Philips TV de aplicaţii poate să varieze în
funcţie de ţară sau de regiune. Colecţia Philips TV va
conţine şi recomandări de aplicaţii noi şi multe altele.
Unele aplicaţii din Colecţia Philips TV sunt
preinstalate pe televizor. Pentru a instala alte aplicaţii
din Colecţia Philips TV, vi se va cere să acceptaţi
Condiţiile de utilizare. Puteţi configura
Setările de confidenţialitate conform preferinţelor dvs.
Pentru a instala o aplicaţie din Colecţia Philips TV…
1 - Apăsaţi HOME.
2 - Selectaţi Colecţia Philips TV şi apăsaţi OK. Se
va deschide secţiunea Aplicaţii recomandate.
3 - Selectaţi fila „Toate” şi apăsaţi OK. Se vor afişa
toate aplicaţiile care sunt disponibile pentru utilizator,
inclusiv cele instalate.
4 - Răsfoiţi aplicaţiile şi selectaţi pictograma
aplicaţiei pe care doriţi să o instalaţi, apoi apăsaţi OK.
Se va deschide pagina de informaţii a aplicaţiei.
5 - Selectaţi butonul Adăugare şi apăsaţi OK pentru
a instala aplicaţia.
Aplicaţia instalată poate fi găsită pe pagina Aplicaţii,
care poate fi deschisă din ecranul principal Android,
apăsând pictograma Aplicaţii din capătul din stânga al
rândului Aplicaţii preferate.
Condiţii de utilizare
Pentru a instala şi a utiliza aplicaţiile din Colecţia
Philips TV, trebuie să acceptaţi Condiţiile de
utilizare. Dacă nu aţi acceptat aceste condiţii la prima
instalare a televizorului, le puteţi accepta mai târziu.
După ce acceptaţi Condiţiile de utilizare, unele
aplicaţii vor fi disponibile imediat. În plus, puteţi răsfoi
Colecţia Philips TV pentru a instala şi alte aplicaţii.
Pentru a accepta Condiţiile de utilizare după ce aţi
efectuat instalarea televizorului…
1 - Apăsaţi HOME, selectaţi Colecţia Philips
TV şi apăsaţi OK. Apăsaţi tasta Options pentru a
deschide meniul Opţiuni.
2 - Puteţi selecta Cond. de utilizare, apoi apăsaţi
OK pentru a citi.
3 - Selectaţi Acceptare şi apăsaţi pe OK. Nu puteţi
anula această aprobare.
4 - Apăsaţi BACK pentru a închide meniul.
Setări de confidenţialitate
Puteţi configura unele setări de confidenţialitate
pentru aplicaţiile din Colecţia Philips TV.
• Puteţi permite trimiterea statisticilor tehnice către
Philips.
• Puteţi permite recomandări personale.
• Puteţi permite module cookie.
• Puteţi comuta la Blocaj copii pentru aplicaţiile din
categoria 18+.
Pentru a configura setările de confidenţialitate pentru
Colecţia Philips TV…
1 - Apăsaţi HOME, selectaţi Colecţia Philips
TV şi apăsaţi OK. Apăsaţi tasta Options pentru a
deschide meniul Opţiuni.
2 - Puteţi selecta Politica de confidenţialitate, apoi
apăsaţi OK.
3 - Selectaţi fiecare setare şi apăsaţi OK pentru a o
activa sau dezactiva. Puteţi citi detalii despre fiecare
setare.
4 - Apăsaţi BACK pentru a închide meniul.
7.4
Setări Android
Puteţi seta sau vizualiza mai multe setări sau
informaţii specifice Android. Puteţi găsi lista
aplicaţiilor instalate pe televizorul dvs. şi spaţiul de
stocare de care au nevoie. Puteţi seta limba pe care
doriţi să o utilizaţi cu căutarea vocală. Puteţi
configura tastatura de pe ecran sau permite
aplicaţiilor să vă utilizeze locaţia. Exploraţi diferitele
setări Android. Puteţi
accesa www.support.google.com/androidtv pentru
mai multe informaţii despre aceste setări.
Pentru a deschide aceste setări…
1 - Apăsaţi , selectaţi Toate setările şi
apăsaţi OK.
2 - Selectaţi Setări Android.
3 - Exploraţi diferitele setări Android.
4 - Dacă este necesar, apăsaţi BACK pentru a
închide meniul.
42