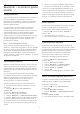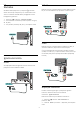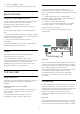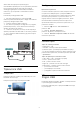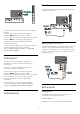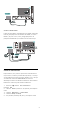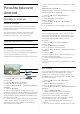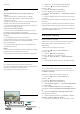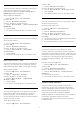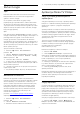User manual
Table Of Contents
- Vsebina
- 1 - Novosti
- 2 - Nastavitev
- 3 - Daljinski upravljalnik
- 4 - Vklop in izklop
- 5 - Programi
- 6 - Priključitev naprav
- 6.1 - O priključkih
- 6.2 - Vrata HDMI
- 6.3 - Y Pb Pr – komponentni
- 6.4 - Scart
- 6.5 - Zvočni izhod – optični
- 6.6 - CAM s pametno kartico – CI+
- 6.7 - Sprejemnik – digitalni sprejemnik
- 6.8 - Sistem za domači kino
- 6.9 - Pametni telefoni in tablični računalniki
- 6.10 - Predvajalnik Blu-ray
- 6.11 - DVD-predvajalnik
- 6.12 - Bluetooth – zvočniki in igralni ploščki
- 6.13 - Slušalke
- 6.14 - Igralna konzola
- 6.15 - Igralni plošček
- 6.16 - Trdi disk USB
- 6.17 - Tipkovnica USB
- 6.18 - Pogon USB
- 6.19 - Fotoaparat
- 6.20 - Videokamera
- 6.21 - Računalnik
- 7 - Povežite televizor Android
- 8 - Aplikacije
- 9 - Internet
- 10 - Meni televizorja
- 11 - Viri
- 12 - Nastavitve
- 13 - Videoposnetki, fotografije in glasba
- 14 - TV-vodnik
- 15 - Snemanje in Pause TV
- 16 - Pametni telefoni in tablični računalniki
- 17 - Igre
- 18 - Ambilight
- 19 - Najboljše izbire
- 20 - Netflix
- 21 - PIP
- 22 - Programska oprema
- 23 - Specifikacije
- 24 - Pomoč in podpora
- 25 - Varnost in nega
- 26 - Pogoji uporabe
- 27 - Avtorske pravice
- 28 - Zavrnitev odgovornosti za storitve in/ali programsko opremo tretjih oseb
- Kazalo

7.2
Račun Google
Vpis
Da boste lahko izkoristili vse možnosti televizorja
Philips Android TV, se z računom Google lahko
vpišete v storitev Google.
Če se vpišete, boste lahko za igranje svojih
priljubljenih iger uporabil telefon, tablični računalnik
ali televizor. Na začetnem zaslonu televizorja so na
voljo priporočila za videoposnetke in glasbo po vaših
željah ter dostop do spletne strani YouTube, Google
Play in drugih aplikacij.
Vpis
Prek obstoječega računa Google se vpišite v storitev
Google s televizorjem. Račun Google je sestavljen iz e-
poštnega naslova in gesla. Če še nimate računa
Google, ga ustvarite z računalnikom ali tabličnim
računalnikom (accounts.google.com). Za igranje iger z
aplikacijo Google Play potrebujete profil Google+. Če
se niste vpisali pri prvi namestitvi televizorja, se vedno
lahko vpišete pozneje.
Vpis po namestitvi televizorja …
1 - Pritisnite , izberite Vse nastavitve in
pritisnite OK.
2 - Izberite Nastavitve za Android in pritisnite OK.
3 - Pritisnite (dol) in izberite Osebno > Dodaj
račun in pritisnite OK.
4 - Pritisnite OK v možnosti SIGN IN.
5 - S tipkovnico na daljinskem upravljalniku vnesite
svoj e-poštni naslov in pritisnite majhno tipko OK na
desnem delu tipkovnice.
6 - Vnesite svoje geslo in za vpis ponovno pritisnite
majhno tipko OK.
7 - Po potrebi pritiskajte (levo), da zaprete meni.
Nastavitve za Android
Nastavite ali ogledate si lahko več posameznih
nastavitev ali informacij za Android. Ogledate si lahko
seznam aplikacij, ki so nameščene v televizorju in
njihovo velikost na pomnilniku. Nastavite lahko jezik,
ki ga želite uporabiti pri glasovnem iskanju. Lahko
konfigurirate tipkovnico na zaslonu ali aplikacijam
dovolite uporabo svoje lokacije. Raziščite različne
nastavitve za Android. Več informacij o teh
nastavitvah si oglejte na
povezavi www.support.google.com/androidtv.
Odpiranje teh nastavitev …
1 - Pritisnite , izberite Vse nastavitve in
pritisnite OK.
2 - Izberite Nastavitve za Android.
3 - Raziščite različne nastavitve za Android.
4 - Po potrebi pritiskajte BACK, da zaprete meni.
7.3
Aplikacija Zbirka TV Philips
Stran s posebej predstavljenimi
aplikacijami
Vse glavne aplikacije so na voljo v aplikaciji Zbirka
Philips TV v razdelku Posebej predstavljene aplikacije.
Zaženete jih s pasico v programu Priljubljene
aplikacije.
Aplikacije Zbirka TV Philips so zasnovane posebej za
televizor. Prenašanje in nameščanje aplikacij Zbirka
TV Philips je brezplačno. Aplikacije iz Zbirke TV Philips
se lahko razlikujejo glede na državo ali regijo. Zbirka
TV Philips bo vsebovala tudi priporočila za nove
aplikacije in še več.
Televizor ima že nameščene nekatere aplikacije iz
Zbirke TV Philips. Če želite namestiti druge aplikacije
iz Zbirke TV Philips, morate najprej sprejeti pogoje
uporabe. Nastavitve zasebnosti
lahko nastavite po želji.
Namestitev aplikacije iz zbirke TV Philips…
1 - Pritisnite HOME.
2 - Izberite Zbirka TV Philips in pritisnite OK.
Odprl se bo razdelek Posebej predstavljene aplikacije.
3 - Izberite zavihek “Vse” in pritisnite OK. Prikazale se
bodo vse aplikacije, ki so na voljo uporabniku,
vključno z že nameščenimi.
4 - Brskajte po aplikacijah in izberite ikono aplikacije,
ki jo želite namestiti, in pritisnite OK. Odprla se bo
stran z informacijami o aplikaciji.
5 - Izberite gumb Dodaj in pritisnite OK, da se
aplikacija namesti.
Nameščena aplikacija se poišče na strani Aplikacije, ki
se lahko odprejo z domačega zaslona Android s
pritiskom ikone Aplikacije na levem koncu vrstice
Priljubljene aplikacije.
Pogoji uporabe
Če želite namestiti in uporabljati aplikacije Zbirka TV
Philips, se morate strinjati s pogoji uporabe. Če se s
pogoji niste strinjali pri prvi namestitvi televizorja, se
vedno lahko pozneje. Ko se boste strinjali s pogoji
uporabe, bodo nekatere aplikacije takoj na voljo in
omogočeno bo brskanje po Zbirki TV Philips za
namestitev drugih aplikacij.
Strinjanje s pogoji uporabe po namestitvi televizorja …
1 - Pritisnite HOME, izberite Zbirka TV
Philips in pritisnite OK. Pritisnite tipko Možnosti, da
odprete meni Možnosti.
40