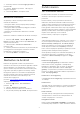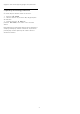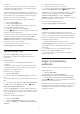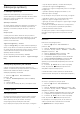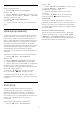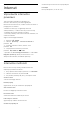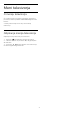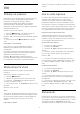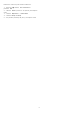User manual
Table Of Contents
- Vsebina
- 1 - Novosti
- 2 - Nastavitev
- 3 - Daljinski upravljalnik
- 4 - Vklop in izklop
- 5 - Programi
- 6 - Priključitev naprav
- 6.1 - O priključkih
- 6.2 - Vrata HDMI
- 6.3 - Y Pb Pr – komponentni
- 6.4 - Scart
- 6.5 - Zvočni izhod – optični
- 6.6 - CAM s pametno kartico – CI+
- 6.7 - Sprejemnik – digitalni sprejemnik
- 6.8 - Sistem za domači kino
- 6.9 - Pametni telefoni in tablični računalniki
- 6.10 - Predvajalnik Blu-ray
- 6.11 - DVD-predvajalnik
- 6.12 - Bluetooth – zvočniki in igralni ploščki
- 6.13 - Slušalke
- 6.14 - Igralna konzola
- 6.15 - Igralni plošček
- 6.16 - Trdi disk USB
- 6.17 - Tipkovnica USB
- 6.18 - Pogon USB
- 6.19 - Fotoaparat
- 6.20 - Videokamera
- 6.21 - Računalnik
- 7 - Povežite televizor Android
- 8 - Aplikacije
- 9 - Internet
- 10 - Meni televizorja
- 11 - Viri
- 12 - Nastavitve
- 13 - Videoposnetki, fotografije in glasba
- 14 - TV-vodnik
- 15 - Snemanje in Pause TV
- 16 - Pametni telefoni in tablični računalniki
- 17 - Igre
- 18 - Ambilight
- 19 - Najboljše izbire
- 20 - Netflix
- 21 - PIP
- 22 - Programska oprema
- 23 - Specifikacije
- 24 - Pomoč in podpora
- 25 - Varnost in nega
- 26 - Pogoji uporabe
- 27 - Avtorske pravice
- 28 - Zavrnitev odgovornosti za storitve in/ali programsko opremo tretjih oseb
- Kazalo
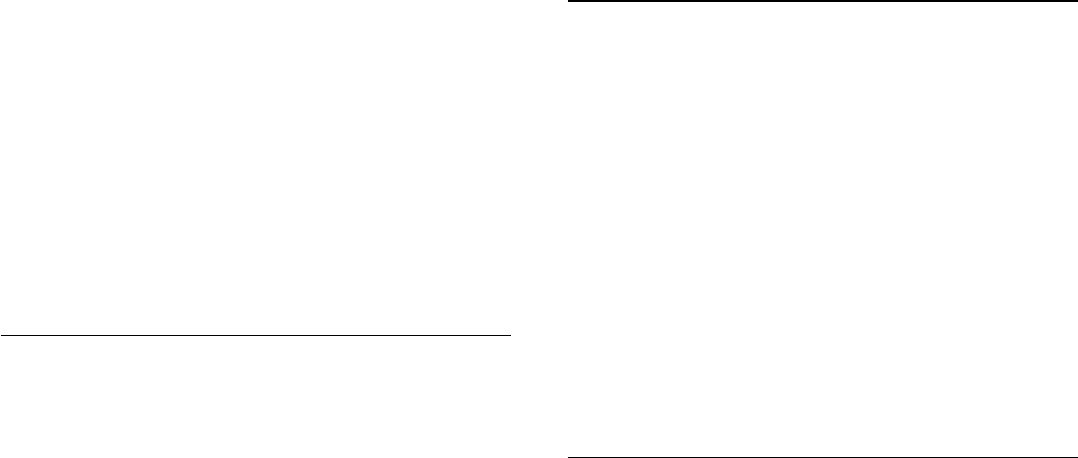
povezavo,
• vpisati se morate z računom Google na televizorju,
• za nakup novih iger morate v račun Google vpisati
podatke o vaši kreditni kartici.
Zaženite aplikacijo Igre Google Play, da izberete in v
televizor namestite nove aplikacije iger. Nekatere igre
so brezplačne. Če za igranje igre potrebujete igralni
plošček, vas o tem obvesti sporočilo.
Zagon ali zaustavitev aplikacije Igra Google Play …
1 - Pritisnite HOME.
2 - Izberite Igre Google Play.
3 - Izberite igro za igranje ali izberite novo igro, ki jo
želite namestiti in pritisnite OK.
4 - Nato večkrat pritisnite BACK ali
pritisnite EXIT ali zaustavite aplikacijo z ustreznim
gumbom za izhod/zaustavitev.
Če aplikacije ni na vašem domačem zaslonu, jo lahko
dodate prek strani Aplikacije ali elementa Dodaj
aplikacijo med priljubljene v vrstici Priljubljene
aplikacije. Nekateri izdelki in funkcije trgovine Google
Play niso na voljo v vseh državah.
Za več informacij obiščite spletno mesto
support.google.com/androidtv
Trgovina Google Play
Iz trgovine Google Play™ lahko prenesete in
namestite nove aplikacije. Nekatere aplikacije so
brezplačne.
Kaj potrebujete
• Televizor mora imeti vzpostavljeno internetno
povezavo,
• vpisati se morate z računom Google na televizorju,
• za nakup aplikacij morate v račun Google vpisati
podatke o vaši kreditni kartici
Namestitev nove aplikacije …
1 - Pritisnite HOME.
2 - Izberite aplikacijo Google Play Store in pritisnite
OK.
3 - Izberite aplikacijo, ki jo želite namestiti in pritisnite
OK.
4 - Če želite zapreti aplikacijo Trgovina Google Play,
večkrat pritisnite BACK ali pritisnite EXIT.
Nastavitve starševskega nadzora
V trgovini Google Play™ so lahko nekatere aplikacije
skrite, kar je odvisno od zrelosti uporabnikov/kupcev.
Če želite izbrati ali spremeniti stopnjo zrelosti, morate
vnesti kodo PIN.
Nastavitev starševskega nadzora …
1 - Pritisnite HOME.
2 - Izberite Google Play Store in pritisnite OK.
3 - Izberite Nastavitve > Nastavitve starševskega
nadzora.
4 - Izberite želeno stopnjo zrelosti.
5 - Vnesite kodo PIN, če se to zahteva.
6 - Če želite zapreti aplikacijo Trgovina Google Play,
pritiskajte BACK ali pritisnite EXIT.
Če aplikacije ni na vašem domačem zaslonu, jo lahko
dodate prek strani Aplikacije ali elementa Dodaj
aplikacijo med priljubljene v vrstici Priljubljene
aplikacije. Nekateri izdelki in funkcije trgovine Google
Play niso na voljo v vseh državah.
Za več informacij obiščite spletno
mesto support.google.com/androidtv
Plačila
Za plačilo v aplikaciji Google Play na televizorju
morate v račun Google dodati način plačila – kreditna
kartica (izven Združenih držav Amerike). Ob nakupu
filma ali TV-oddaje bo bremenjena kreditna kartica.
Dodajanje kreditne kartice …
1 - Na računalniku odprite spletno mesto
accounts.google.com in se vpišite z računom Google,
ki ga boste uporabili v aplikaciji Google Play na
televizorju.
2 - Da dodate kartico v račun Google, obiščite
spletno mesto wallet.google.com.
3 - Vnesite podatke o kreditni kartici in sprejmite
pogoje in določila.
8.3
Zagon ali zaustavitev
aplikacije
Aplikacijo lahko zaženete z domačega zaslona.
Zagon aplikacije ...
1 - Pritisnite HOME.
2 - Pomaknite se v vrstico Priljubljene
aplikacije,izberite želeno aplikacijo in pritisnite OK.
3 - Za zaustavitev aplikacije pritisnite BACK ali
pritisnite EXIT ali zaustavite aplikacijo z ustreznim
gumbom za izhod/zaustavitev.
Med odpiranjem domačega zaslona se bo aplikacija v
ozadju/predvajanje vsebine zaustavilo. Za ponovno
predvajanje morate aplikacijo ali vsebino izbrati v
domačem zaslonu.
44