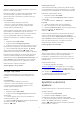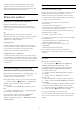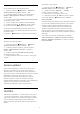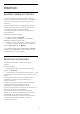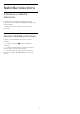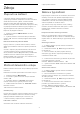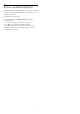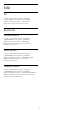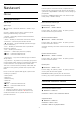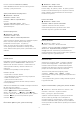operation manual
Hry
Aplikace Google Play Games umožňuje v televizoru
hrát hry. Online nebo offline.
Můžete se podívat, co právě hrají vaši přátelé, nebo
se můžete přidat k jejich hře a soutěžit s nimi.
Můžete sledovat svoje úspěchy a příště začít tam,
kde jste skončili.
Co potřebujete
• televizor musí být připojen k internetu,
• musíte se v televizoru přihlásit k účtu Google,
• chcete-li nakupovat nové hry, přidejte k účtu
Google údaje o platební kartě.
Spusťte aplikaci Google Play Games, vyberte si nové
herní aplikace a nainstalujte si je do televizoru.
Některé hry jsou zdarma. Pokud je ke hraní některé
hry nutný gamepad, zobrazí se upozornění.
Spuštění a ukončení hry v aplikaci Google Play
Games…
1 - Stiskněte tlačítko HOME.
2 - Vyberte položku Google Play Games.
3 - Vyberte hru, kterou chcete hrát, nebo novou hru,
kterou chcete nainstalovat, a stiskněte tlačítko OK.
4 - Potom několikrát stiskněte tlačítko BACK
nebo jednou stiskněte tlačítko EXIT nebo
aplikaci ukončete tlačítkem konec/zastavit v aplikaci.
Pokud není daná aplikace na domovské obrazovce,
můžete ji přidat prostřednictvím stránky Aplikace
nebo pomocí položky Přidat aplikaci k oblíbeným na
řádku Aplikace. Některé produkty a funkce Google
Play jsou dostupné pouze ve vybraných zemích.
Další informace najdete na stránce
support.google.com/androidtv
Google Play Store
V aplikaci Google Play Store si můžete stahovat
a instalovat nové aplikace. Některé aplikace jsou
zdarma.
Co potřebujete
• televizor musí být připojen k internetu,
• musíte se v televizoru přihlásit k účtu Google,
• chcete-li nakupovat aplikace, přidejte k účtu
Google údaje o platební kartě.
Instalace nové aplikace…
1 - Stiskněte tlačítko HOME.
2 - Vyberte položku Google Play Store a stiskněte
tlačítko OK.
3 - Vyberte aplikaci, kterou chcete nainstalovat,
a stiskněte tlačítko OK.
4 - Aplikaci Google Play Store ukončíte opakovaným
stisknutím tlačítka BACK nebo
tlačítkem EXIT.
Rodičovská kontrola
V obchodě Google Play můžete skrýt obsah určený
pouze dospělým uživatelům/nakupujícím. Ke změně
nastavení úrovně dospělosti je nutné zadat kód PIN.
Nastavení rodičovského zámku…
1 - Stiskněte tlačítko HOME.
2 - Vyberte položku Google Play Store a stiskněte
tlačítko OK.
3 - Vyberte možnost Nastavení > Rodičovská
kontrola.
4 - Vyberte požadovanou úroveň dospělosti.
5 - Až k tomu budete vyzváni, zadejte kód PIN.
6 - Aplikaci Google Play Store ukončíte opakovaným
stisknutím tlačítka BACK nebo
tlačítkem EXIT.
Pokud není daná aplikace na domovské obrazovce,
můžete ji přidat prostřednictvím stránky Aplikace
nebo pomocí položky Přidat aplikaci k oblíbeným na
řádku Aplikace. Některé produkty a funkce Google
Play jsou dostupné pouze ve vybraných zemích.
Další informace najdete na stránce
support.google.com/androidtv
Platby
Abyste mohli zaplatit v aplikaci Google Play on TV,
musíte přidat ke svému účtu Google platební
prostředek – platební kartu (mimo USA). Platby za
nákupy filmů a televizních pořadů se strhnou z této
platební karty.
Přidání platební karty…
1 - V počítači přejděte na stránku
accounts.google.com a přihlaste se k účtu Google,
který budete používat v aplikaci Google Play on TV.
2 - Na stránce wallet.google.com přidejte ke svému
účtu Google platební kartu.
3 - Zadejte údaje o platební kartě a potvrďte
souhlas s podmínkami používání služby.
9.3
Spuštění a ukončení
aplikace
Aplikaci můžete spustit z domovské obrazovky.
Spuštění aplikace…
1 - Stiskněte tlačítko HOME.
2 - Přejděte na řádek Aplikace, vyberte
požadovanou aplikaci a stiskněte tlačítko OK.
3 - Když chcete aplikaci ukončit, několikrát stiskněte
tlačítko BACK nebo jednou stiskněte
tlačítko EXIT nebo aplikaci ukončete tlačítkem
konec/zastavit v aplikaci.
41