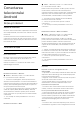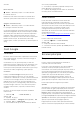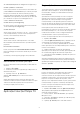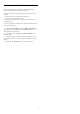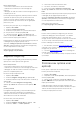User manual
din Colecţia Philips TV sau Magazinul Google Play™.
Canalul „Redare în continuare”
Puteţi să ştiţi mereu ce să vizionaţi în continuare din
canalul Redare în continuare de pe ecranul principal.
Începeţi să vizionaţi de unde aţi rămas şi primiţi
notificări despre episoade noi în canalul Redare în
continuare. Ţineţi apăsat pe Selectare pe un film sau
pe o emisiune TV pentru a le adăuga direct la
canalul Redare în continuare.
Canalul Filme şi TV Google Play
Pe acest canal, puteţi să închiriaţi filme sau emisiuni
TV de la Filme şi TV Google Play.
Canalul Asistenţă
Acest canal conţine tutoriale „Cum să...” care vă arată
cum să despachetaţi, cum să conectaţi dispozitive
externe, cum să instalaţi canale etc.
Canalul YouTube
Acest canal conţine videoclipurile dvs. YouTube
Recomandate, Abonamentele dvs. şi Videoclipurile
populare.
Personalizarea canalelor
Faceţi clic pe butonul PERSONALIZARE CANALE
pentru a adăuga sau a elimina canale de pe ecranul
principal.
Consultaţi şi www.support.google.com/androidtv
Deschiderea ecranului principal
Pentru a deschide ecranul principal şi a deschide un
element…
1 - Apăsaţi HOME.
2 - Selectaţi un element şi apăsaţi pe OK pentru a-l
deschide sau porni.
3 - Apăsaţi continuu BACK sau
apăsaţi HOME pentru a reveni la ecranul
principal.
Când deschideţi ecranul principal, aplicaţia care
rulează în fundal/conţinutul redat în fundal se va opri.
Trebuie să selectaţi aplicaţia sau conţinutul din
ecranul principal pentru a relua.
8.4
Aplicaţia Colecţia Philips TV
Pagina Aplicaţii recomandate
Toate aplicaţiile dvs. premium sunt disponibile în
aplicaţia Colecţia Philips TV, în secţiunea Aplicaţii
recomandate. Lansaţi-o utilizând bannerul de pe
rândul Aplicaţii.
Aplicaţiile din Colecţia Philips TV sunt concepute
special pentru televizor. Descărcarea şi instalarea
aplicaţiilor din Colecţia Philips TV sunt gratuite.
Colecţia Philips TV de aplicaţii poate să varieze în
funcţie de ţară sau de regiune. Colecţia Philips TV va
conţine şi recomandări de aplicaţii noi şi multe altele.
Unele aplicaţii din Colecţia Philips TV sunt
preinstalate pe televizor. Pentru a instala alte aplicaţii
din Colecţia Philips TV, vi se va cere să acceptaţi
Condiţiile de utilizare. Puteţi configura Setările de
confidenţialitate conform preferinţelor dvs.
Pentru a instala o aplicaţie din Colecţia Philips TV…
1 - Apăsaţi HOME.
2 - Selectaţi Colecţia Philips TV şi apăsaţi OK. Se
va deschide secţiunea Aplicaţii recomandate.
3 - Selectaţi fila „Toate” şi apăsaţi OK. Se vor afişa
toate aplicaţiile care sunt disponibile pentru utilizator,
inclusiv cele instalate.
4 - Răsfoiţi aplicaţiile şi selectaţi pictograma
aplicaţiei pe care doriţi să o instalaţi, apoi apăsaţi OK.
Se va deschide pagina de informaţii a aplicaţiei.
5 - Selectaţi butonul Instalare şi apăsaţi OK pentru a
instala aplicaţia.
Aplicaţia instalată poate fi găsită pe pagina Aplicaţii,
care poate fi deschisă din ecranul principal Android,
apăsând pictograma Aplicaţii din capătul din stânga al
rândului Aplicaţii.
Condiţii de utilizare
Pentru a instala şi a utiliza aplicaţiile din Colecţia
Philips TV, trebuie să acceptaţi Condiţiile de
utilizare. Dacă nu aţi acceptat aceste condiţii la prima
instalare a televizorului, le puteţi accepta mai târziu.
După ce acceptaţi Condiţiile de utilizare, unele
aplicaţii vor fi disponibile imediat. În plus, puteţi răsfoi
Colecţia Philips TV pentru a instala şi alte aplicaţii.
Pentru a accepta Condiţiile de utilizare după ce aţi
efectuat instalarea televizorului…
1 - Apăsaţi HOME, selectaţi Colecţia Philips
TV şi apăsaţi OK. Apăsaţi tasta Options pentru a
deschide meniul Opţiuni.
2 - Puteţi selecta Cond. de utilizare, apoi apăsaţi
OK pentru a citi.
3 - Selectaţi Acceptare şi apăsaţi pe OK. Nu puteţi
anula această aprobare.
4 - Apăsaţi BACK pentru a închide meniul.
36