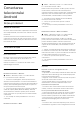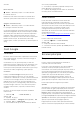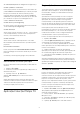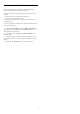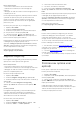User manual
9
Aplicaţii
9.1
Despre Aplicaţii
Puteţi găsi aplicaţiile preferate în rândul Aplicaţii din
meniul Acasă.
La fel ca aplicaţiile de pe smartphone sau de pe
tabletă, cele de pe televizor conţin funcţii speciale
care fac ca vizionarea la televizor să fie o experienţă şi
mai plăcută. Aplicaţii precum YouTube, jocuri,
magazine video sau prognoze meteo (etc.). Puteţi
folosi aplicaţia Browser de internet pentru a naviga pe
internet.
Aplicaţiile pot proveni din Colecţia Philips TV sau
din Magazinul Google Play™. Pentru a vă ajuta,
câteva aplicaţii practice sunt preinstalate pe televizor.
Pentru a instala aplicaţii din Colecţia Philips TV sau
din Magazinul Google Play™, televizorul trebuie să fie
conectat la internet. Trebuie să acceptaţi Condiţiile de
utilizare pentru a utiliza aplicaţii din Colecţia Philips
TV. Trebuie să vă conectaţi la un cont Google pentru
a folosi aplicaţiile Google Play şi Magazinul Google
Play™.
9.2
Google Play
Filme şi TV
Cu Filme şi TV Google Play, puteţi închiria sau
cumpăra filme şi emisiuni TV pentru a le viziona pe
televizor.
De ce aveţi nevoie?
• Televizorul trebuie să fie conectat la internet
• trebuie să vă conectaţi la contul Google pe televizor
• adăugaţi un card de credit la contul dvs. Google
pentru a cumpăra filme şi emisiuni TV
Pentru a închiria sau cumpăra un film sau o emisiune
TV…
1 - Apăsaţi HOME.
2 - Selectaţi Filme şi TV Google Play.
3 - Selectaţi un film sau o emisiune TV şi apăsaţi OK.
4 - Selectaţi ceea ce doriţi să cumpăraţi şi apăsaţi
OK. Veţi fi ghidat prin procedura de cumpărare.
Pentru a vizualiza un film sau o emisiune TV închiriate
sau cumpărată…
1 - Apăsaţi HOME.
2 - Selectaţi Filme şi TV Google Play.
3 - Selectaţi filmul sau serialul TV din biblioteca
aflată în cadrul aplicaţiei, selectaţi titlul şi apăsaţi OK.
4 - Puteţi folosi
tastele (stop), (pauză), (derulare rapidă
înapoi) sau (derulare rapidă înainte) de pe
telecomandă.
5 - Pentru a opri aplicaţia Filme şi
TV, apăsaţi BACK de mai multe ori sau
apăsaţi EXIT.
Dacă aplicaţia nu apare pe ecranul principal, puteţi să
o adăugaţi de pe pagina Aplicaţii sau cu
opţiunea Adăugare aplicaţie la preferate din rândul
Aplicaţii. Unele produse şi caracteristici Google Play
nu sunt disponibile în toate ţările.
Găsiţi mai multe informaţii pe
support.google.com/androidtv
Muzică
Cu Muzică Google Play, puteţi reda pe televizor
muzica preferată.
Cu Muzică Google Play puteţi cumpăra muzică nouă
pe calculator sau pe dispozitivul mobil. Sau, pe
televizor, vă puteţi conecta la Acces nelimitat,
abonamentul la Muzică Google Play. Alternativ,
puteţi reda muzica pe care deja o deţineţi, memorată
pe calculatorul dvs.
De ce aveţi nevoie?
• Televizorul trebuie să fie conectat la internet
• trebuie să vă conectaţi la contul Google pe
televizor
• să adăugaţi un card de credit la contul dvs. Google
pentru a obţine un abonament la muzică
Pentru a porni Muzică Google Play…
1 - Apăsaţi HOME.
2 - Selectaţi Muzică Google Play.
3 - Selectaţi muzica dorită şi apăsaţi OK.
4 - Pentru a opri aplicaţia Muzică, apăsaţi BACK
de mai multe ori sau apăsaţi EXIT.
Dacă aplicaţia nu apare pe ecranul principal, puteţi să
o adăugaţi de pe pagina Aplicaţii sau cu
opţiunea Adăugare aplicaţie la preferate din rândul
Aplicaţii. Unele produse şi caracteristici Google Play
nu sunt disponibile în toate ţările.
Găsiţi mai multe informaţii pe
support.google.com/androidtv
Jocuri
Cu Google Play Games, puteţi juca jocuri pe televizor.
Online sau deconectat.
Puteţi vedea ce joacă prietenii dvs. în acel moment
sau puteţi să vă alăturaţi jocului şi să concuraţi. Vă
puteţi urmări realizările sau puteţi începe de oriunde
aţi rămas.
38