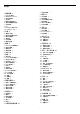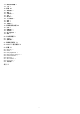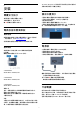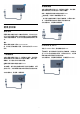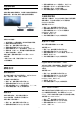operation manual
有線網路連線
必要準備
若要將電視連線至網際網路,您需要可連線至網際網路的
網路路由器。使用高速 (寬頻) 連線連接至網際網路。
建立連線
若要建立有線連線…
1 - 使用網路線 (乙太網路纜線**) 將路由器連接至電視。
2 - 請確定路由器的電源已開啟。
3 - 請按下
,接著選擇所有設定再按 OK。
4 - 選擇無線及網路並按下
(右) 進入選單。
5 - 選擇有線網路或 Wi-Fi > 連接至網路,並按下 OK。
6 - 選擇有線,並按下 OK。電視會不斷搜尋網路連線。
7 - 連線成功時會顯示一則訊息。
若無法連線,請檢查路由器的 DHCP 設定。DHCP
必須開啟。
**為遵守 EMC 法規,請使用屏蔽式 FTP Cat.5E
乙太網路纜線。
3.3
網路設定
檢視網路設定
您在這裡可查看目前所有的網路設定,包括 IP 和 MAC
位址、訊號強度、速度、加密方式等等。
若要查看目前的網路設定…
1 - 請按下
,接著選擇所有設定再按 OK。
2 - 選擇無線及網路並按下
(右) 進入選單。
3 - 選擇 有線網路或 Wi-Fi > 查看網路設定,並按下 OK。
4 - 如有需要請重複按下
(左) 來關閉選單。
網路設定
若您是進階使用者,並且想要使用靜態 IP
位址來安裝網路,請在電視上設定靜態 IP。
若要在電視上設定靜態 IP…
1 - 請按下
,接著選擇所有設定再按 OK。
2 - 選擇無線及網路並按下
(右) 進入選單。
3 - 選擇有線網路或 Wi-Fi > 網路設定,並按下 OK。
4 - 選擇靜態 IP 並按下 OK 來啟用靜態 IP 設定。
5 - 選擇靜態 IP 設定,然後設定連線。
6 - 如有需要請重複按下
(左) 來關閉選單。
用網路開啟電源
若電視進入待機模式,您可以用智慧型手機或平板電腦開
啟電視電源。不過必須先開啟用 Wi-Fi 開啟電源
(WoWLAN) 這項設定。
若要開啟 WoWLAN…
1 - 請按下
,接著選擇所有設定再按 OK。
2 - 選擇無線及網路並按下
(右) 進入選單。
3 - 選擇有線網路或 Wi-Fi > 用 Wi-Fi 開啟電源
(WoWLAN),並按下 OK。
4 - 選擇開,並按下 OK。
5 - 如有需要請重複按下
(左) 來關閉選單。
開啟 Wi-Fi 連線
您可以開啟或關閉電視的 Wi-Fi 連線。
若要開啟 Wi-Fi…
1 - 請按下
,接著選擇所有設定再按 OK。
2 - 選擇無線及網路並按下
(右) 進入選單。
3 - 選擇有線網路或 Wi-Fi > Wi-Fi 開/關,並按下 OK。
4 - 選擇開,並按下 OK。
5 - 如有需要請重複按下
(左) 來關閉選單。
Digital Media Renderer - DMR
如果無法在電視上播放媒體檔案,請確認是否已開啟
Digitial Media Renderer。按照出廠預設值,DMR
已開啟。
若要開啟 DMR…
1 - 請按下
,接著選擇所有設定再按 OK。
2 - 選擇無線及網路並按下
(右) 進入選單。
3 - 選擇有線網路或 Wi-Fi > Digital Media
Renderer - DMR,並按下 OK。
4 - 選擇開,並按下 OK。
5 - 如有需要請重複按下
(左) 來關閉選單。
Wi-Fi Smart Screen
若要在智慧型手機或平板電腦上使用 Philips TV Remote
App 來觀賞數位電視頻道,您必須開啟 Wi-Fi Smart
Screen。有些已加密的頻道可能無法在行動裝置上觀賞。
若要開啟 Wi-Fi Smart Screen…
1 - 請按下
,接著選擇所有設定再按 OK。
2 - 選擇無線及網路並按下
(右) 進入選單。
3 - 選擇有線網路或 Wi-Fi > Wi-Fi Smart
Screen,並按下 OK。
9