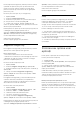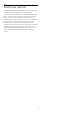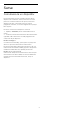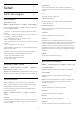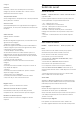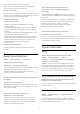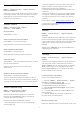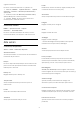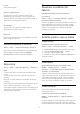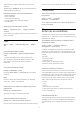User manual
Table Of Contents
- Cuprins
- 1 Ecranul principal
- 2 Configurarea
- 3 Telecomandă
- 4 Pornire şi oprire
- 5 Instalare canal
- 6 Canale
- 7 Conectarea dispozitivelor
- 8 Bluetooth
- 9 Conectarea televizorului Android
- 10 Aplicaţii
- 11 Surse
- 12 Setări
- 13 Ambilight
- 14 Clipuri video, fotografii, muzică şi text
- 15 Ghid TV
- 16 Smartphone-uri şi tablete
- 17 Freeview Play
- 18 Netflix
- 19 Software
- 20 Specificaţii
- 21 Ajutor şi asistenţă
- 22 Siguranţa şi întreţinerea
- 23 Condiţii de utilizare
- 24 Drepturi de autor
- 25 Exonerare de răspundere privind serviciile şi/sau software-ul oferite de terţe părţi
- Index
Porniţi aplicaţia Google Play Games pentru a selecta
şi instala noi aplicaţii de jocuri pe televizorul dvs.
Unele jocuri sunt gratuite. Apare un mesaj dacă
pentru un anumit joc este nevoie de un gamepad
pentru a fi jucat.
Pentru a porni sau opri un joc Google Play…
1 - Apăsaţi Acasă.
2 - Selectaţi Google Play Games.
3 - Selectaţi un joc pentru a-l juca sau selectaţi un
joc nou pentru a-l instala şi apăsaţi OK.
4 - După ce aţi terminat, apăsaţi Înapoi de mai
multe ori, apăsaţi EXIT sau opriţi aplicaţia cu butonul
său de ieşire/oprire dedicat.
Dacă aplicaţia nu apare pe ecranul principal, puteţi să
o adăugaţi de pe pagina Aplicaţii sau cu
opţiunea Adăugare aplicaţie la preferate din rândul
Aplicaţii. Unele produse şi caracteristici Google Play
nu sunt disponibile în toate ţările.
Găsiţi mai multe informaţii
la www.support.google.com/androidtv
Magazinul Google Play
Din magazinul Google Play puteţi descărca şi instala
aplicaţii noi. Unele aplicaţii sunt gratuite.
De ce aveţi nevoie?
• Televizorul trebuie să fie conectat la internet
• trebuie să vă conectaţi la contul Google pe televizor
• adăugaţi un card de credit la contul dvs. Google
pentru a cumpăra aplicaţii noi
Pentru a instala o aplicaţie nouă…
1 - Apăsaţi Acasă.
2 - Selectaţi Magazin Google Play şi apăsaţi OK.
3 - Selectaţi elementul pe care doriţi să îl vizualizaţi şi
apăsaţi OK.
4 - Pentru a închide Magazinul Google Play,
apăsaţi Înapoi de mai multe ori sau apăsaţi EXIT.
Control parental
În magazinul Google Play, puteţi ascunde aplicaţii
conform maturităţii utilizatorilor/cumpărătorilor.
Trebuie să introduceţi un cod PIN pentru a selecta
sau modifica un nivel de maturitate.
Pentru a seta controlul parental …
1 - Apăsaţi Acasă.
2 - Selectaţi Magazin Google Play şi apăsaţi OK.
3 - Selectaţi Setări > Control parental.
4 - Selectaţi nivelul de maturitate dorit.
5 - La cerere, introduceţi codul PIN.
6 - Pentru a închide Magazinul Google Play,
apăsaţi Înapoi de mai multe ori sau apăsaţi EXIT.
Dacă aplicaţia nu apare pe ecranul principal, puteţi să
o adăugaţi de pe pagina Aplicaţii sau cu
opţiunea Adăugare aplicaţie la preferate din rândul
Aplicaţii. Unele produse şi caracteristici Google Play
nu sunt disponibile în toate ţările.
Găsiţi mai multe informaţii
la www.support.google.com/androidtv
Plăţi
Pentru a face o plată pe Google Play pe televizor,
trebuie să adăugaţi o formă de plată - un card de
credit (din afara Statelor Unite) - la contul dvs.
Google. Atunci când cumpăraţi un film sau o emisiune
TV, vi se va opri costul de pe acest card de credit.
Pentru a adăuga un card de credit …
1 - Pe calculator, mergeţi la accounts.google.com şi
conectaţi-vă cu contul Google pe care îl veţi utiliza cu
Google Play pe televizor.
2 - Accesaţi wallet.google.com pentru a adăuga un
card la contul dvs. Google.
3 - Introduceţi datele de pe card şi acceptaţi termenii
şi condiţiile.
10.3
Pornirea sau oprirea unei
aplicaţii
Puteţi porni o aplicaţie din ecranul principal.
Pentru pornirea unei aplicaţii...
1 - Apăsaţi Acasă.
2 - Deplasaţi-vă la rândul Aplicaţii, selectaţi aplicaţia
dorită şi apăsaţi OK.
3 - Pentru a opri o aplicaţie, apăsaţi Înapoi,
apăsaţi EXIT sau opriţi aplicaţia cu butonul său de
ieşire/oprire dedicat.
Când deschideţi ecranul principal, aplicaţia care
rulează în fundal/conţinutul redat în fundal se va opri.
Trebuie să selectaţi aplicaţia sau conţinutul din
ecranul principal pentru a relua.
Notă privind pornirea aplicaţiei Live TV
Dacă aţi instalat aplicaţia Live TV pe ecranul principal,
reţineţi că sursele HDMI sunt considerate surse ale
aplicaţiei. La pornirea aplicaţiei Live TV, aceasta se va
deschide cu sursa curentă, care include sursele TV şi
HDMI.
31