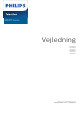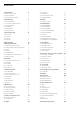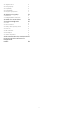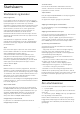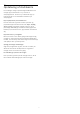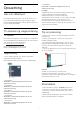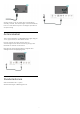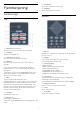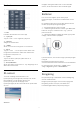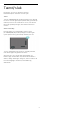User Guide
Table Of Contents
- Indhold
- 1 Startskærm
- 2 Opsætning
- 3 Fjernbetjening
- 4 Tænd/sluk
- 5 Kanalinstallation
- 6 Kanaler
- 7 Tilslut enheder
- 8 Bluetooth
- 9 Tilslut dit Android TV
- 10 Apps
- 11 Kilder
- 12 Indstillinger
- 13 Ambilight
- 14 Videoer, fotos, musik og tekst
- 15 TV-guide
- 16 Smartphones og tablets
- 17 Netflix
- 18 Software
- 19 Specifikationer
- 20 Hjælp og support
- 21 Sikkerhed og pleje
- 22 Vilkår for anvendelse
- 23 Ophavsrettigheder
- 24 Ansvarsfraskrivelse vedrørende tjenester og/eller software fra tredjeparter
- Indeks
1
Startskærm
1.1
Startskærm og kanaler
Startprogrammet
For at drage fordel af dit Android TV skal du oprette
forbindelse fra TV'et til internettet. Tryk på HOME på
fjernbetjeningen for at hente den nye Android-
startskærm. Ligesom på din Android-smartphone eller
tablet er startskærmen midt på TV-skærmen. Herfra
kan du beslutte, hvad du vil se, ved at gennemse
underholdningsmuligheder fra app og direkte TV.
Startskærmen har kanaler, så du kan se det
fantastiske indhold fra dine foretrukne apps. Du kan
også tilføje flere kanaler eller finde nye apps for at få
mere indhold.
Startskærmen er organiseret i kanaler. Apps kan
udfylde deres anbefalinger (hvis de er tilgængelige) i
henhold til deres eget valg som individuelle kanaler
på startskærmen.
Apps
Dine foretrukne apps er placeret i den første række.
Denne række indeholder et antal forudinstallerede
apps. Rækkefølgen af disse apps er i
overensstemmelse med forretningsaftaler med
udbydere af indholdstjenester. Du kan også tilføje
flere apps som foretrukne fra Apps-siden, f.eks.
Direkte TV og MMP (MultiMediaPlayer). Du kan åbne
siden Apps ved at klikke på ikonet Apps i venstre
ende af rækken Apps.
Direkte TV
Rækken Direkte TV viser de programmer, der kører i
øjeblikket, fra de installerede kanaler. Den indeholder
op til 10 kanaler som en anbefaling til dig om at vælge
TV-kanalerne. Den første kanal i rækken Direkte TV er
den kanal, du ser, og de følgende kanaler vil være
kanalerne på din liste over foretrukne*.
* Bemærk: Hvis der stadig er flere tilgængelige pladser
i rækken Direkte TV, vil den omfatte kanalerne fra din
DTV-kilde (digitalt TV).
Afspil næste kanal
Du kan altid finde ud af, hvad du vil se næste gang,
fra Afspil næste-kanalen på startskærmen. Start med
at se videre, hvor du slap, og få meddelelser om nye
episoder i Afspil næste-kanalen. Tryk på og hold
Vælg nede på en film eller TV-udsendelse for at
tilføje den direkte til Afspil næste-kanalen.
Google Play Film & TV-kanal
Lej film eller TV-udsendelser på denne kanal fra
Google Play Film & TV.
YouTube-kanal
Denne kanal indeholder anbefalede YouTube-
videoer, videoer fra YouTube-abonnementer eller
populære YouTube-videoer.
Tilpas kanaler
Klik på knappen Tilpas kanaler for at tilføje og fjerne
kanaler fra startskærmen.
Se også www.support.google.com/androidtv
Adgang til indstillingerne fra startsiden
Du kan få adgang til menuen Indstillinger via ikonet
øverst til højre.
Adgang til USB-flashdrev fra Hjem
Hvis du vil se filerne fra USB-flashdrevet, skal du først
føje MMP-appen (MultiMediaPlayer) til
startsiden. Tryk på Hjem, og klik på ikonet Apps i
venstre ende af rækken med apps. Du kan også tilføje
flere MMP-apps som foretrukne fra Apps-siden.
Systemlinje på startskærmen
Systemlinjen øverst på startskærmen indeholder
følgende funktioner.
- Søg-knap: Hvis du vil aktivere Google-søgning
med tale* eller tekst. Søgeresultatet og dets
rækkefølge gengives i henhold til forretningsaftaler
med indholdstjenesteudbydere.
- Meddelelser: Hvis du vil have meddelelser om
Smart TV-systemet.
- Inputkilde: Hvis du vil åbne listen med inputkilder
og skifte til én af de tilsluttede enheder.
- Indstillinger: Hvis du vil have adgang til hele
indstillingsmenuen og justere TV-indstillingerne.
- Ur: Hvis du vil angive systemets ur.
* Bemærk: For at kunne bruge Google Assistent i
tilfælde af en fjernbetjening uden mikrofon, skal du
bruge Google Home-appen, som kan hentes i Google
Play Butik til Android og Apple App Store til iOS-
enheder.
1.2
Åbn startskærmen
Hvis du vil åbne startskærmen og åbne et element…
1 - Tryk på Hjem.
2 - Vælg et element, og tryk på OK for at åbne eller
starte det.
3 - Konstant tryk på Tilbage, eller tryk på Hjem kan
føre dig tilbage til startskærmen.
Når du åbner startskærmen, stopper programmet i
baggrunden/afspilningen af indhold. Du skal vælge
programmet eller indholdet på startskærmen for at
genoptage.
4