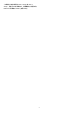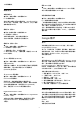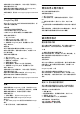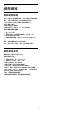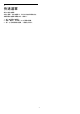User manual
Table Of Contents
乙太網路纜線。
網路設定
查看網路設定
設定 > 無線及網路 > 有線網路或 Wi-
Fi > 查看網路設定。
您在這裡可查看目前所有的網路設定,IPv4 或 IPv6 的 IP
和 MAC 位址、訊號強度、速度、加密方法、位址/子網路
遮罩/閘道器/DNS 等。
網路設定 - 靜態 IP
設定 >無線及網路 > 有線網路或 Wi-
Fi > 網路設定 > 靜態 IP。
若您是進階使用者,並且想要使用靜態 IP
位址來安裝網路,請在電視上設定靜態 IP。
網路設定 - 靜態 IP 設定
設定 > 無線及網路 > 有線網路或 Wi-
Fi > 網路設定 > 靜態 IP 設定。
1 - 選擇靜態 IP 設定,然後設定連線。
2 - 您可以設定 IP 位址、子網路遮罩、閘道器、DNS1 或
DNS2 的號碼。
用 Wi-Fi 開啟電源 (WoWLAN)
設定 > 無線及網路 > 有線網路或 Wi-Fi > 使用 Wi-Fi
打開 (WoWLAN)。
若電視進入待機模式,您可以用智慧型手機或平板電腦開
啟電視電源。不過必須先開啟用 Wi-Fi 開啟電源
(WoWLAN) 這項設定。
用 Chromecast 開啟電源
設定 > 無線及網路 > 有線網路或 Wi-Fi > 用
Chromecast 開啟電源。
設為開之後,就能讓這部電視由行動裝置上的
Chromecast 應用程式開啟電源。開啟時,電視在待機模
式中的耗電量將會較高。應先開啟 Wi-Fi (WoWLAN)
設定,再變更用 Chromecast 開啟電源的設定。
Digital Media Renderer - DMR
設定 > 無線及網路 > 有線網路或 Wi-Fi > Digital Media
Renderer - DMR。
如果無法在電視上播放媒體檔案,請確認是否已開啟
Digitial Media Renderer。按照出廠預設值,DMR
已開啟。
開啟 Wi-Fi 連線
設定 > 無線及網路 > 有線網路或 Wi-Fi > Wi-Fi 開/關。
您可以開啟或關閉電視的 Wi-Fi 連線。
清除網際網路的記憶體
設定 > 無線及網路 > 有線網路或 Wi-
Fi > 清除網際網路的記憶體。
「清除網際網路的記憶體」功能可以清除您在飛利浦伺服
器上的註冊和父母設定評級的設定、影片/視訊商店應用程
式登入資料、所有喜愛的 Philips TV
系列、網際網路書籤以及歷史紀錄。互動式 MHEG 應用
程式也可以在電視上儲存所謂的「cookie」。這些檔案也
會被清除。
8.2
Google 帳戶
登入
若想盡情享受飛利浦 Android TV 的功能,您可以使用
Google 帳戶登入 Google。
登入後,不管是手機、平板電腦,還是電視,都能用來玩
您喜愛的遊戲。同時,您還可以在電視主畫面看到推薦的
影片與音樂,並存取 YouTube、Google Play
和其他應用程式。
登入
使用您既有的 Google 帳戶在電視上登入 Google。Google
帳戶包含一組電子郵件地址和一組密碼。若您尚無 Google
帳戶,請在電腦或平板電腦上建立帳戶
(accounts.google.com)。若要玩 Google Play
的遊戲,您還需要建立 Google+ 個人資料。若您在電視首
次安裝時並未登入,之後仍然隨時可以登入。
若要在電視完裝完畢之後登入…
1 - 選擇
設定 > Android 設定,並按下 OK。
2 - 選擇帳戶及登入,並按下 OK。
3 - 選擇登入,並按下 OK。
4 - 選擇使用遙控器,並按下 OK。
5 - 使用螢幕鍵盤輸入電子郵件地址,再按下 OK。
6 - 輸入您的密碼並按下 OK 登入。
7 - 如有需要,請重複按下 (左) 來關閉選單。
Android 設定
您可以設定或檢視數項有關 Android 的設定或資訊。您可
以查看電視上安裝的應用程式及其各自需要的儲存空間清
單。您可以設定語音搜尋要使用的語言。您可以設定螢幕
鍵盤或允許應用程式使用您的位置資訊。探索其他
Android
設定。如需
有關這些設定的詳細資
34