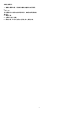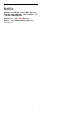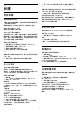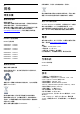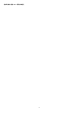User manual
Table Of Contents
25
軟體
25.1
更新軟體
從網際網路更新
若電視已連線至網際網路,您會收到更新電視軟體的訊息
。您需要高速 (寬頻)
網際網路連線。如果收到這則訊息,建議您執行更新。
訊息出現在螢幕上時,請選
擇更新並按照螢幕上指示操作。
您也可以自行尋找軟體更新。
在軟體更新之時,螢幕上不會出現畫面,電視亦會關機後
重新開機。此狀況可能重覆數次。更新可能需要幾分鐘的
時間。請耐心等待電視畫面恢復。在軟體更新期間,請勿
按下電視或遙控器上的電源開關 。
若要自行搜尋軟體更新…
1 - 選擇 設定 > 更新軟體 > 搜尋更新,並按下 OK。
2 - 選擇網際網路 (建議),並按下 OK。
3 - 電視將於網際網路尋找更新。
4 - 若有可用的更新,即可立即更新軟體。
5
-
軟體更新可能需要幾分鐘的時間。請勿按下電視或遙控器
上的 鍵。
6 - 更新完成後,電視將返回您原先觀看的頻道。
從 USB 更新
您可能需要更新電視軟體。
您需要一台備有高速網際網路連線的電腦和 USB
隨身碟,以便將軟體上傳到電視。請使用可用容量至少有
2GB 的 USB 隨身碟。務必要關閉防寫保護。
若要更新電視軟體…
1 - 選擇
設定 > 更新軟體 > 搜尋更新,並按下 OK。
2 - 選擇 USB,並按下 OK。
識別電視
1 - 將 USB 隨身碟插入電視的其中一個 USB 連接裝置。
2 - 選擇寫入 USB,並按下 OK。識別檔案會寫入到 USB
隨身碟上。
下載軟體
1 - 將 USB 隨身碟插入電腦。
2 - 在 USB
隨身碟上,找到 update.htm
檔案,然後在這個檔案上按兩下。
3 - 按一下發送電視機識別碼。
4 - 若有可用的新軟體,請下載 .zip 檔案。
5 - 下載之後,將檔案解壓縮並複製 autorun.upg 檔案到
USB 隨身碟上。不要把這個檔案放入資料夾。
更新電視軟體
1 - 再一次將 USB 隨身碟插入電視。更新會自動開始。
2
-
軟體更新可能需要幾分鐘的時間。請勿按下電視或遙控器
上的 鍵。請勿移除 USB 隨身碟。
3 - 更新完成後,電視將返回您原先觀看的頻道。
如果更新時發生停電,切勿將 USB
隨身碟從電視上移除。當恢復供電時,更新會繼續執行。
若要避免電視軟體不慎執行更新,請將 autorun.upg
檔案從 USB 隨身碟中刪除。
尋找 OAD 更新
掃描以搜尋 OAD (Over-the-air Download) 軟體更新。
若要尋找 OAD 更新…
1 - 選擇
設定 > 更新軟體 > 搜尋更新 > 尋找 OAD
更新。
2 - 依照螢幕上的指示操作。
* 備註:OAD 軟體更新僅適用於特定國家/地區。
25.2
軟體版本
若要查看目前的電視軟體版本…
1 - 請選擇
設定
> 更新軟體 > 目前軟體資訊,並按下 OK。
2 - 畫面將顯示版本、發行備註以及建立日期。另外,若有
Netflix ESN 號碼亦會顯示。
3 - 如有需要請重複按下 (左) 來關閉選單。
25.3
自動軟體更新
開啟自動軟體更新功能來自動更新電視軟體。讓電視進入
待機狀態。
1 - 選擇
設定 > 更新軟體 > 自動軟體更新 >
開,並按下 OK。
2 - 依照螢幕上的指示操作。
3 - 如有需要請重複按下 (左) 來關閉選單。
若啟用此設定,升級項目會在電視開啟時下載,
並在電視進入待機模式 15 分鐘後安裝
(只要您沒有預約錄影或其他鬧鐘的話)。
若停用此設定,將會顯示「立即升級」/「稍後」OSD
畫面。
76