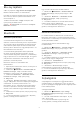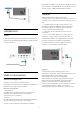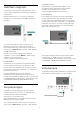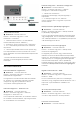User manual
Table Of Contents
- Tartalom
- 1 Főképernyő
- 2 Üzembe helyezés
- 3 Távvezérlő
- 4 Be- és kikapcsolás
- 5 Csatornák
- 6 Csatorna beállítása
- 7 Eszközök csatlakoztatása
- 8 Az Android TV-készülék csatlakoztatása
- 9 Alkalmazások
- 10 Internet
- 11 Gyorsmenü
- 12 Források
- 13 Hálózatok
- 14 Beállítások
- 15 Videók, fényképek és zene
- 16 TV-műsorfüzet
- 17 Rögzítés és TV-műsor szüneteltetése
- 18 Okostelefonok és táblagépek
- 19 Játékok
- 20 Ambilight
- 21 Legkeresettebbek
- 22 Freeview Play
- 23 Netflix
- 24 Alexa
- 25 Szoftver
- 26 Termékjellemzők
- 27 Súgó és támogatás
- 28 Biztonság és karbantartás
- 29 Használati feltételek
- 30 Szerzői jogok
- 31 Harmadik felek által nyújtott szolgáltatásokra és/vagy szoftvereke vonatkozó nyilatkozat
- Tárgymutató
hálózat > Vezetékes vagy Wi-Fi > Internetes
memória törlése.
Az Internetes memória törlése funkció törli a Philips
szerver regisztrációját és a szülői besorolás
beállításait, a videotéka-alkalmazás bejelentkezési
adatait, a Philips TV alkalmazástár kedvenceit,
valamint az internetes könyvjelzőket és
előzményeket. Az interaktív MHEG-alkalmazások is
menthetnek úgynevezett „cookie-kat” a TV-
készülékre. Ezek a fájlok is törlődnek.
8.2
Google fiók
Bejelentkezés
A Philips Android TV funkcióinak teljes körű
kihasználásához jelentkezzen be a Google-be Google
fiókjával.
Bejelentkezést követően telefonján, táblagépén és TV-
készülékén egyaránt játszhat kedvenc játékaival.
Ezenfelül a rendszer személyre szabott video- és
zeneajánlatokat jelenít meg TV-készüléke
kezdőképernyőjén, valamint ugyaninnen hozzáfér a
YouTube-hoz, a Google Play áruházhoz és más
alkalmazásokhoz.
Bejelentkezés
Jelentkezzen be TV-készülékén a Google-be
meglévő Google fiókjával. Egy Google fiók egy e-
mail-címből és jelszóból áll. Ha még nincs Google
fiókja, hozzon létre egyet számítógépén vagy
táblagépén (accounts.google.com). Ahhoz, hogy
játszani tudjon a Google Play alkalmazáson keresztül,
szüksége van egy Google+ profilra is. Ha a TV-
készülék első üzembe helyezéskor nem jelentkezett
be, később bármikor megteheti.
A TV üzembe helyezését követő bejelentkezéshez...
1 - Válassza a Beállítások > Android
beállítások lehetőséget, majd nyomja meg
az OK gombot.
2 - Válassza a Fiók és bejelentkezés lehetőséget,
majd nyomja meg az OK gombot.
3 - Válassza a Bejelentkezés lehetőséget, majd
nyomja meg az OK gombot.
4 - Válassza a Távvezérlő használata lehetőséget,
majd nyomja meg az OK gombot.
5 - A képernyőn megjelenő billentyűzet
használatával adja meg e-mail címét, és nyomja meg
az OK gombot.
6 - Írja be jelszavát, majd nyomja meg
az OK gombot.
7 - A menü bezárásához nyomja meg a (balra)
gombot, szükség esetén többször is.
Android beállítások
Az Androidhoz kapcsolódó számos beállítást és
adatot tekinthet meg vagy állíthat be. Itt találja a TV-
készülékre telepített alkalmazások listáját, valamint az
általuk lefoglalt tárhely méretét. Beállíthatja a
Hangkeresés funkció által használni kívánt nyelvet
is. Konfigurálhatja a képernyőn megjelenő
billentyűzetet, illetve engedélyezheti, hogy az
alkalmazások használják tartózkodási helyét. Fedezze
fel a különböző Android beállításokat. Ha további
információkra kíváncsi ezen beállításokkal
kapcsolatban, lépjen
a www.support.google.com/androidtv oldalra.
Ezen beállítások megnyitásához…
1 - Válassza a Beállítások > Android
beállítások lehetőséget, majd nyomja meg
az OK gombot.
2 - Fedezze fel a különböző Android beállításokat.
3 - Szükség esetén a menü bezárásához nyomja
meg a Vissza gombot.
8.3
Philips TV alkalmazástár
alkalmazás
Kiemelt alkalmazások oldala
Az összes prémium alkalmazás elérhető a Philips TV
Alkalmazástárban a Kiemelt alkalmazásoknál. Ezt az
Alkalmazások sorában található banner segítségével
indíthatja el.
Az alkalmazásokat kifejezetten TV-készülékekre
fejlesztették. A Philips TV Alkalmazástár
alkalmazásainak letöltése és telepítése ingyenes. A
Philips TV Alkalmazástárban található alkalmazások
köre országonként vagy régiónként eltérő lehet. A
Philips TV Alkalmazástár kezdőoldala új
alkalmazásokra és sok minden másra vonatkozó
ajánlásokat is tartalmaz.
A Philips TV Alkalmazástár egyes alkalmazásai
gyárilag telepítésre kerülnek a TV-készülékre. A
Philips TV Alkalmazástár egyéb alkalmazásainak
telepítéséhez el kell fogadnia a Használati
feltételeket. Igény szerint megadhatja az
adatbiztonsági beállításokat is.
Alkalmazás letöltése a Philips TV Alkalmazástárból…
1 - Nyomja meg a HOME gombot.
2 - Válassza ki a Philips TV Alkalmazástár
lehetőséget, majd nyomja meg az OK gombot. Így
megnyitja a kiemelt alkalmazások részt.
3 - Válassza az „Összes” lehetőséget, majd nyomja
meg az OK gombot. Az összes elérhető alkalmazás
megjelenik, beleértve a letöltött alkalmazásokat is.
38