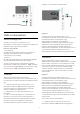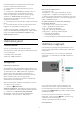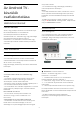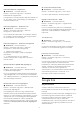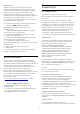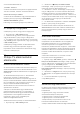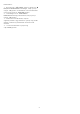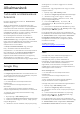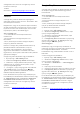User manual
9
Alkalmazások
9.1
Tudnivalók az Alkalmazások
funkcióról
Kedvenc alkalmazásait a Főmenü Alkalmazások
sorában találja meg.
Ahogy az alkalmazások az okostelefonon vagy
táblagépen, úgy a TV-készüléken lévő alkalmazások
is speciális funkciókat kínálnak a még gazdagabb
televíziózási élményhez. Az alkalmazások között
megtalálható például a YouTube, játékok, videotékák
és időjárás-előrejelzők (többek között). Az
Internetböngészővel kereshet az interneten.
Az alkalmazások származhatnak a Philips TV
Alkalmazástárból vagy a Google Play™ áruházból.
Hogy azonnal megkezdhesse a készülék használatát,
egyes hasznos alkalmazásokat előzetesen
telepítettünk a TV-készülékre.
A Philips TV Alkalmazástárból vagy a Google
Play™ áruházból származó alkalmazások
telepítéséhez a TV-készüléknek internetkapcsolattal
kell rendelkeznie. A Philips TV Alkalmazástárból
származó alkalmazások használatához el kell
fogadnia a Használati feltételeket. A Google Play
alkalmazások és a Google Play™ áruház
használatához be kell jelentkeznie egy Google fiókkal.
9.2
Google Play
Filmek és TV
A Google Play Filmek és TV áruházban filmeket és
TV-műsorokat kölcsönözhet és vásárolhat, melyeket
aztán megnézhet a TV-készülékén.
Amire szüksége van
• a TV-készüléknek internetkapcsolattal kell
rendelkeznie
• be kell jelentkeznie Google fiókjával a TV-
készüléken
• bank-/hitelkártyát kell adnia Google fiókjához,
melyről megvásárolhatja a filmeket és TV-műsorokat
TV-műsorok vagy filmek kikölcsönzéséhez vagy
megvásárlásához...
1 - Nyomja meg a HOME gombot.
2 - Válassza a Google Play Filmek és TV lehetőséget.
3 - Válasszon filmet vagy TV-műsort, majd nyomja
meg az OK gombot.
4 - Válassza ki a kívánt vásárlást, majd nyomja meg
az OK gombot. A rendszer végigvezeti a vásárlás
folyamatán.
Kikölcsönzött vagy megvásárolt film vagy TV-műsor
megtekintéséhez…
1 - Nyomja meg a HOME gombot.
2 - Válassza a Google Play Filmek és TV lehetőséget.
3 - Válasszon ki egy filmet vagy TV-műsort az
alkalmazás könyvtárából, válasza ki a címet, majd
nyomja meg az OK gombot.
4 - A távvezérlő (leállítás), (szünet),
(visszatekerés) és (előretekerés) gombjait is
használhatja.
5 - A Filmek és TV alkalmazás leállításához nyomja
meg egymás után többször a BACK gombot vagy
nyomja meg az EXIT gombot.
Ha az alkalmazás nem jelenik meg a Főképernyőn,
hozzáadhatja az Alkalmazások oldalon keresztül vagy
az Alkalmazások sorban megtalálható Alkalmazás
hozzáadása a kedvencekhez elemmel is. Egyes
országokban nem érhető el a Google Play összes
terméke és funkciója.
További információ:
www.support.google.com/androidtv
Zene
A Google Play Zene alkalmazás segítségével TV-
készülékén is hallgathatja kedvenc zenéit.
A Google Play Zene új zenék vásárlására is
lehetőséget ad számítógépén vagy mobileszközén.
TV-készülékén akár Korlátlan hozzáférést is
regisztrálhat, azaz előfizethet a Google Play Zene
szolgáltatásra. Lejátszhatja a már tulajdonában lévő,
számítógépen tárolt zenéket is.
Amire szüksége van
• a TV-készüléknek internetkapcsolattal kell
rendelkeznie
• be kell jelentkeznie Google fiókjával a TV-
készüléken
• bank-/hitelkártyát kell adnia Google fiókjához,
melyről előfizethet a Zene szolgáltatásra
A Google Play Zene használatának megkezdéséhez...
1 - Nyomja meg a HOME gombot.
2 - Válassza a Google Play Zene lehetőséget...
3 - Válassza ki a kívánt zenét, majd nyomja meg az
OK gombot.
4 - A Zene alkalmazás leállításához nyomja meg
egymás után többször a BACK gombot vagy
nyomja meg az EXIT gombot.
Ha az alkalmazás nem jelenik meg a Főképernyőn,
hozzáadhatja az Alkalmazások oldalon keresztül vagy
az Alkalmazások sorban megtalálható Alkalmazás
hozzáadása a kedvencekhez elemmel is. Egyes
39