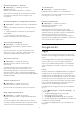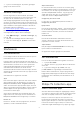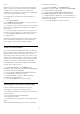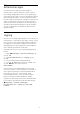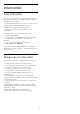User manual
7 - Tryk om nødvendigt på (venstre) gentagne
gange for at lukke menuen.
Android-indstillinger
Du kan angive eller se flere Android-specifikke
indstillinger og oplysninger. Du kan finde listen over
de apps, der er installeret på dit TV, samt den
nødvendige lagringsplads. Du kan angive det sprog,
du gerne vil bruge sammen med stemmesøgning. Du
kan konfigurere tastaturet på skærmen eller give dine
apps tilladelse til at bruge din lokalitet. Udforsk de
forskellige Android-indstillinger.
På www.support.google.com/androidtv kan du få
flere oplysninger om disse indstillinger.
Gør følgende for at åbne disse indstillinger...
1 - Vælg Indstillinger > Android-indstillinger, og
tryk på OK.
2 - Udforsk de forskellige Android-indstillinger.
3 - Tryk om nødvendigt på BACK for at lukke
menuen.
8.3
Startskærm
Om startskærmen
For at drage fordel af dit Android TV skal du oprette
forbindelse fra TV'et til internettet.
Ligesom på din Android-smartphone eller tablet er
startskærmen midt på TV-skærmen. Fra startskærmen
kan du beslutte, hvad du vil se, ved at gennemse
underholdningsmuligheder fra app og direkte TV.
Startskærmen har kanaler, så du kan se det
fantastiske indhold fra dine foretrukne apps. Du kan
også tilføje flere kanaler eller finde nye apps for at få
mere indhold.
Startskærmen er organiseret i kanaler...
Apps
Dine foretrukne apps er placeret i den første række. I
denne række finder du også apps til TV som f.eks.
Philips TV Collection, Se TV, TV-guide, Medier og
andre. Du finder flere apps på siden Apps, som kan
åbnes ved at klikke på ikonet Apps i venstre ende af
rækken Apps. Du kan også tilføje flere apps som
foretrukne fra siden Apps.
Siden Apps indeholder alle installerede apps, der
følger med TV'et, samt apps, du selv installerer fra
Philips TV Collection eller Google Play™-butikken.
Direkte TV
Direkte TV-kanaler viser de programmer, der kører i
øjeblikket, fra de installerede kanaler.
Afspil næste kanal
Du kan altid finde ud af, hvad du vil se næste gang,
fra Afspil næste-kanalen på startskærmen. Start med
at se videre, hvor du slap, og få meddelelser om nye
episoder i Afspil næste-kanalen. Tryk på og hold
Vælg nede på en film eller TV-udsendelse for at
tilføje den direkte til Afspil næste-kanalen.
Google Play Film & TV-kanal
Lej film eller TV-udsendelser på denne kanal fra
Google Play Film & TV.
Hjælp-kanal
Denne kanal indeholder "Sådan…"-instruktionsvideoer
for at fortælle dig, hvordan du udpakker, hvordan du
tilslutter eksterne enheder, hvordan du installerer
kanaler osv.
YouTube-kanal
Denne kanal indeholder anbefalede YouTube-
videoer, videoer fra YouTube-abonnementer eller
populære YouTube-videoer.
Tilpas kanaler
Klik på knappen TILPAS KANALER for at tilføje og
fjerne kanaler fra startskærmen.
Se også www.support.google.com/androidtv
Åbn startskærmen
Hvis du vil åbne startskærmen og åbne et element…
1 - Tryk på HOME.
2 - Vælg et element, og tryk på OK for at åbne eller
starte det.
3 - Tryk kontinuerligt på BACK, eller tryk
på HOME for at gå tilbage til startskærmen.
Når du åbner startskærmen, stopper programmet i
baggrunden/afspilningen af indhold. Du skal vælge
programmet eller indholdet på startskærmen for at
genoptage.
8.4
Philips TV Collection-app
Siden Foretrukne apps
Alle dine abonnementsapps er tilgængelige i Philips
TV Collection-appen under afsnittet Foretrukne apps.
Start den ved hjælp af banneret i rækken Apps.
Philips TV Collection-apps er lavet specielt til TV.
Download og installation af Philips TV Collection-
apps er gratis. Philips TV Collection-apps kan variere
fra land til land eller region. Philips TV Collection
indeholder også anbefalinger til nye apps og meget
34