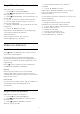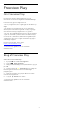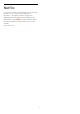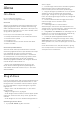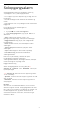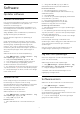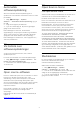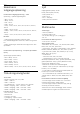User manual
26
Software
26.1
Opdater software
Opdater fra internettet
Hvis TV'et har forbindelse til internettet, vil du muligvis
modtage en meddelelse om at opdatere TV-
softwaren. Du skal bruge en
højhastighedsinternetforbindelse (bredbånd). Hvis
du modtager denne meddelelse, anbefaler vi, at du
udfører opdateringen.
Vælg Opdater, mens meddelelsen er på skærmen,
og følg anvisningerne på skærmen.
Du kan også selv søge efter en opdatering af
software.
Under opdateringen af software er der ikke noget
billede, og TV'et slukkes og tændes igen. Dette kan
ske flere gange. Opdateringen kan tage et par
minutter. Vent, indtil TV-billedet kommer tilbage.
Undlad at trykke på tænd/sluk-knappen på TV'et
eller på fjernbetjeningen under opdateringen af
software.
Sådan finder du selv en softwareopdatering…
1 - Vælg Indstillinger > Opdater software > Søg
efter opdateringer, og tryk på OK.
2 - Vælg Internet (anbefales), og tryk på OK.
3 - TV'et søger efter en opdatering på internettet.
4 - Hvis en opdatering er tilgængelig, kan du
opdatere softwaren med det samme.
5 - En opdatering af software kan tage flere minutter.
Tryk ikke på tasten på TV'et eller fjernbetjeningen.
6 - Når opdateringen er udført, vender TV'et tilbage
til den kanal, du så.
Opdater fra USB
Du får muligvis brug for at opdatere TV'ets software.
Du skal bruge en computer med en hurtig
internetforbindelse og et USB-flashdrev til upload af
softwaren på TV'et. Brug et USB-flashdrev med
mindst 2 GB ledig plads. Kontroller, at
skrivebeskyttelsen er deaktiveret.
Sådan opdaterer du TV-softwaren...
1 - Vælg Indstillinger > Opdater software > Søg
efter opdateringer, og tryk på OK.
2 - Vælg USB, og tryk på OK.
Identificer TV'et
1 - Isæt USB-flashdrevet i ét af USB-stikkene på
TV'et.
2 - Vælg Skriv til USB, og tryk på OK. En
identifikationsfil skrives på USB-flashdrevet.
Download softwaren
1 - Sæt USB-flashdrevet i computeren.
2 - Find filen update.htm på USB-flashdrevet, og
dobbeltklik på den.
3 - Klik på Send ID.
4 - Hvis der er ny software tilgængelig, downloades
den pakkede fil (.zip-filen).
5 - Efter download pakkes filen ud, og
filen autorun.upg kopieres over på USB-
flashdrevet. Læg ikke filen i en mappe.
Opdatering af TV-softwaren
1 - Sæt USB-flashdrevet i TV'et igen. Opdateringen
starter automatisk.
2 - En opdatering af software kan tage flere minutter.
Tryk ikke på tasten på TV'et eller fjernbetjeningen.
Fjern ikke USB-flashdrevet.
3 - Når opdateringen er udført, vender TV'et tilbage
til den kanal, du så.
Hvis der opstår strømsvigt i forbindelse med
opdateringen, må du aldrig fjerne USB-flashdrevet fra
TV'et. Når strømmen kommer igen, forsætter
opdateringen.
Slet filen autorun.upg fra USB-flashdrevet for at
undgå utilsigtet opdatering af TV-softwaren.
Søg efter OAD-opdateringer
Scan for at søge efter en OAD-softwareopdatering
(Over-the-air Download).
Sådan søger du efter OAD-opdateringer…
1 - Vælg Indstillinger > Opdater software > Søg
efter opdateringer > Søg efter OAD-opdateringer.
2 - Følg anvisningerne på skærmen.
* Bemærk: OAD-softwareopdateringen er kun
tilgængelig i udvalgte lande.
26.2
Softwareversion
Sådan ser du den nuværende TV-softwareversion...
1 - Vælg Indstillinger > Opdater
software > Aktuel software-information og tryk
på OK.
2 - Versionen, frigivelsesnoterne og
oprettelsesdatoen vises. Netflix ESN-nummeret vises
også, hvis det er tilgængeligt.
3 - Tryk om nødvendigt på (venstre) gentagne
gange for at lukke menuen.
77