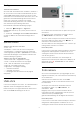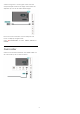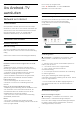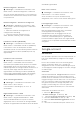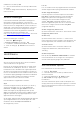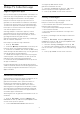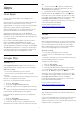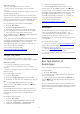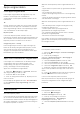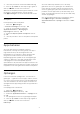User manual
mailadres in en druk op OK.
6 - Voer uw wachtwoord in en druk op OK om aan
te melden.
7 - Druk zo nodig enkele malen op (links) om het
menu te sluiten.
Android-instellingen
U kunt diverse Android-specifieke instellingen of
informatie instellen of bekijken. U kunt de lijst
opzoeken met geïnstalleerde apps op uw TV en zien
hoeveel ruimte ze nodig hebben. U kunt instellen in
welke taal u Voice Search wilt gebruiken. U kunt het
toetsenbord op het scherm configureren of apps
toestaan om uw locatie te gebruiken. Ontdek de
verschillende Android-instellingen. Ga
naar www.support.google.com/androidtv voor meer
informatie over deze instellingen.
Om deze instellingen te openen…
1 - Selecteer Instellingen
> Android-instellingen en druk op OK.
2 - Ontdek de verschillende Android-instellingen.
3 - Druk zo nodig op BACK om het menu te
sluiten.
8.3
Hoofdmenu
Over het Hoofdmenu
Sluit de TV aan op internet als u van de voordelen
van uw Android-TV wilt genieten.
Net als op uw Android-smartphone of -tablet is het
hoofdmenu het middelpunt van uw TV. Vanuit het
Hoofdmenu kunt u beslissen wat u gaat kijken door
de opties voor amusement te bekijken in de app en
live TV. Uw hoofdmenu bevat zenders zodat u vanuit
uw favoriete apps geweldige inhoud kunt ontdekken.
U kunt ook andere zenders toevoegen of nieuwe
apps zoeken om meer inhoud te vinden.
Het Hoofdmenu is ingedeeld in zenders…
Apps
Uw favoriete apps staan op de eerste rij. In deze rij
vindt u ook de apps voor TV, zoals Philips TV
Collection, TV kijken, TV-gids, Media en meer. Er
staan meer apps op de pagina Apps. Klik op het
apps-pictogram geheel links op de rij apps om deze
pagina te openen. Op de pagina Apps kunt u meer
apps als favoriet toevoegen.
Op de Apps-pagina staan alle geïnstalleerde apps die
zijn meegeleverd met uw TV en de apps die u zelf
installeert vanuit de Philips TV Collection of
de Google Play™ Store.
Live TV
Live TV-zender toont de programma's die momenteel
worden uitgezonden op de geïnstalleerde zenders.
Zender Volgende afspelen
U weet altijd wat u erna kunt kijken met de zender
Play Next (Volgende afspelen) in het hoofdmenu.
Begin met kijken waar u was gebleven en krijg
meldingen over nieuwe afleveringen met de
zender Play Next (Volgende afspelen). Houd
Selecteer ingedrukt bij een film of TV-serie om deze
direct toe te voegen aan de zender Play Next
(Volgende afspelen).
Zender Google Play Movies & TV
Op deze zender kunt u films of TV-series huren vanuit
Google Play Movies & TV.
Zender Help
Op deze zender vindt u 'Zo kunt u…'-video's voor
meer informatie over de installatie, het aansluiten van
externe apparaten, het installeren van zenders enz.
YouTube-zender
Op deze zender vindt u YouTube-video's in de
categorieën Aanbevolen, Abonnementen en
Trending.
Zenders aanpassen
Klik op de knop ZENDERS AANPASSEN om zenders
in het hoofdmenu toe te voegen of te verwijderen.
Zie ook www.support.google.com/androidtv
Het Hoofdmenu openen
Het Hoofdmenu en een item openen…
1 - Druk op HOME.
2 - Selecteer een item en druk op OK om het te
openen of starten.
3 - Druk herhaaldelijk op BACK of druk
op HOME om terug te gaan naar het
Hoofdmenu.
Als u het hoofdmenu opent wordt het afspelen van
de app/inhoud op de achtergrond gestopt. U moet de
app of inhoud selecteren vanuit het hoofdmenu om
deze te hervatten.
35