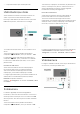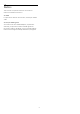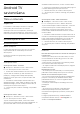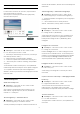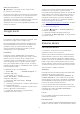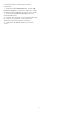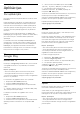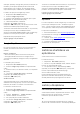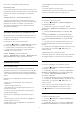User manual
Notīrīt interneta atmiņu
Iestatījumi > Bezvadu un tīkli > Vadu vai Wi-
Fi > Notīrīt interneta atmiņu.
Izmantojot opciju Notīrīt interneta atmiņu, tiek notīrīta
Philips servera reģistrācija un vecuma ierobežojuma
iestatījumi, video veikala lietotņu pieteikšanās
informācija, visa Philips TV Collection izlase, interneta
grāmatzīmes un vēsture. Interaktīvās MHEG
aplikācijas televizorā var būt saglabājušas sīkfailus. Arī
šie faili tiek izdzēsti.
8.2
Google konts
Pierakstīties
Lai izmantotu visas Philips Android TV iespējas, varat
pierakstīties Google ar savu Google kontu.
Pēc pierakstīšanās varēsiet spēlēt iecienītās spēles
tālrunī, planšetdatorā un televizorā. Jūs iegūsiet arī
pielāgotus video un mūzikas ieteikumus sava
televizora sākuma ekrānā, kā arī piekļūt YouTube,
Google Play un citiem aplikācijām.
Pierakstīties
Izmantojiet esošo Google kontu, lai pierakstītos
Google savā televizorā. Google kontu veido e-pasta
adrese un parole. Ja jums vēl nav Google konta,
izmantojiet datoru vai planšetdatoru, lai to izveidotu
(accounts.google.com). Lai spēlētu spēles Google
Play, jums nepieciešams Google+ profils. Ja neesat
pierakstījies sākotnējās TV uzstādīšanas laikā, vienmēr
varat pierakstīties vēlāk.
Lai pierakstītos pēc TV uzstādīšanas…
1 - Atlasiet Iestatījumi > Android iestatījumi un
nospiediet OK (Labi).
2 - Nospiediet (uz leju) un
atlasiet Personisks > Pievienot kontu un
nospiediet OK (Labi).
3 - Nospiediet OK (Labi) sadaļā SIGN IN
(Pierakstīšanās).
4 - Izmantojot ekrāntastatūru, ievadiet e-pasta adresi
un nospiediet OK (Labi).
5 - Ievadiet savu paroli un nospiediet to pašu mazo
taustiņu OK (Labi), lai pierakstītos.
6 - Nospiediet (pa kreisi), ja nepieciešams,
vairākkārt, lai aizvērtu izvēlni.
Android iestatījumi
Varat iestatīt vai skatīt vairākus Android specifiskus
iestatījumus vai informāciju. Varat atrast savā
televizorā instalēto aplikāciju sarakstu un uzzināt tām
nepieciešamo vietu atmiņā. Varat iestatīt valodu, ko
vēlaties izmantot, veicot meklēšanu ar balsi. Varat
konfigurēt ekrāntastatūru, lai atļautu aplikācijām
izmantot savu atrašanās vietu. Aplūkojiet dažādus
Android iestatījumus. Varat atvērt
vietni www.support.google.com/androidtv, lai iegūtu
papildinformāciju par šiem iestatījumiem.
Lai atvērtu šos iestatījumus…
1 - Atlasiet Iestatījumi > Android iestatījumi un
nospiediet OK (Labi).
2 - Aplūkojiet dažādus Android iestatījumus.
3 - Nospiediet BACK (Atpakaļ), ja nepieciešams,
lai aizvērtu izvēlni.
8.3
Sākuma ekrāns
Par sākuma ekrānu
Lai izmantotu Android televizora priekšrocības,
pieslēdziet televizoru pie interneta.
Tāpat kā jūsu Android viedtālrunī vai planšetdatorā,
sākuma ekrāns ir televizora centrs. Sākuma ekrānā
varat izlemt, ko skatīties, pārlūkojot izklaides satura
opcijas no lietotnes un tiešraides TV. Sākuma ekrānā ir
kanāli, lai jūs varētu piekļūt lieliskam savu iecienīto
lietotņu saturam. Varat pievienot arī papildu kanālus
vai atrast jaunas lietotnes, lai piekļūtu citam saturam.
Sākuma ekrāns ir sakārtots kanālos…
Aplikācijas
Iecienītās lietotnes atrodas pirmajā rindā. Šajā rindā
pieejamas arī lietotnes televizoram,
piemēram, Philips TV kolekcija, TV skatīšanās, TV
ceļvedis, Multivide un citas. Vairāk lietotņu atrodas
lietotņu lapā, kuru var atvērt, noklikšķinot uz lietotņu
ikonas lietotņu kreisajā malā. No lietotņu lapas varat
pievienot arī savas iecienītās lietotnes.
Lietotņu lapā atrodas visas instalētās lietotnes, kas
piegādātas kopā ar TV, kā arī lietotnes, kuras lietotājs
patstāvīgi var instalēt no Philips TV kolekcijas
vai Google Play™ veikala.
Live TV
Live TV kanālā redzamas aktuālās pārraides no
instalētajiem kanāliem.
Play Next kanāls
Izmantojot sākuma ekrāna kanālu Play Next (Atskaņot
nākamo), vienmēr zināsiet, ko turpināt skatīties. Sāciet
35