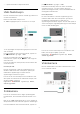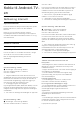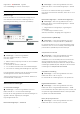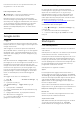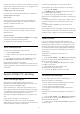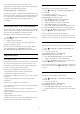User manual
Hvis du har mer enn én TV i hjemmenettverket, kan
du gi denne TV-en et unikt navn.
Informasjonskapsler, slette
Innstillinger > Nettverk og trådløse nettverk >
Kabel eller Wi-Fi > Slett Internett-minnet.
Med Slett Internett-minnet kan du slette Philips-
serverinnstillinger og innstillingene for foreldresensur,
informasjon for å logge på videobutikken, alle favoritt-
TV-er fra Philips, Internett-bokmerker og -historikk.
Interaktive MHEG-applikasjoner kan også lagre
såkalte informasjonskapsler på TV-en. Disse filene
slettes også.
8.2
Google-konto
Logg på
For at du skal kunne benytte alle funksjonene på din
Phillips Android-TV, kan du logge inn på Google med
Google-kontoen din.
Ved å logge inn vil du kunne spille favorittspillene
dine på både telefon, nettbrett og TV. Du kan også få
tilpassede video- og musikkanbefalinger på TV-ens
startskjerm samt tilgang til YouTube, Google Play og
andre apper.
Logg på
Bruk din eksisterende Google-konto til å logge inn
på Google på TV-en. En Google-konto består av en e-
postadresse og et passord. Hvis du ikke har noen
Google-konto ennå, kan du bruke datamaskinen eller
nettbrettet til å opprette en (accounts.google.com).
Hvis du vil spille spill med Google Play, må du ha en
profil på Google+. Hvis du ikke logget inn under den
første TV-installasjonen, kan du alltids logge inn
senere.
Slik logger du inn etter TV-installasjonen ...
1 - Velg Innstillinger > Android-innstillinger , og
trykk på OK.
2 - Trykk på (ned) og
velg Idealinnstilling > Legg til konto, og trykk
på OK.
3 - Trykk på OK i LOGG PÅ.
4 - Angi e-postadressen din via skjermtastaturet, og
trykk på OK.
5 - Oppgi passordet ditt, og trykk på den samme,
lille OK-tasten for å logge inn.
6 - Trykk om nødvendig på (venstre) gjentatte
ganger for å lukke menyen.
Android-innstillinger
Du kan angi eller vise flere Android-spesifikke
innstillinger eller opplysninger. Du finner listen over
apper som er installert på TV-en, og hvor mye
lagringsplass de trenger. Du kan velge språk med
talesøk. Du kan konfigurere skjermtastaturet eller
tillate apper å bruke posisjonen din. Utforsk de ulike
Android-innstillingene. Du kan gå
til www.support.google.com/androidtv for å få mer
informasjon om disse innstillingene.
Slik åpner du disse innstillingene …
1 - Velg Innstillinger > Android-innstillinger, og
trykk på OK.
2 - Utforsk de ulike Android-innstillingene.
3 - Trykk om nødvendig på BACK for å lukke
menyen.
8.3
Startskjerm
Om startskjermen
Koble TV-en til Internett for å dra nytte av fordelene
ved Android.
Startskjermen er midt på TV-en slik den er på Android-
smarttelefonen din eller -nettbrettet ditt. Fra
startskjermen kan du bestemme deg for hva du vil se
på ved å bla gjennom underholdningsalternativene
fra app og TV i sanntid. Hjem har kanaler som gjør at
du kan oppdage flott innhold fra favorittappene dine.
Du kan også legge til flere kanaler eller finne nye
programmer for å få mer innhold.
Startskjermen er organisert i kanaler …
Apper
Favorittappene dine ligger på den første raden. I
denne raden finner du også TV-appene, som Philips
TV-samling, Se på TV, TV-guide, Medier med mer. Du
kan finne flere apper på siden Apper som kan åpnes
ved å klikke på Apper-ikonet på venstre side av
Apper-raden. Du kan også legge til flere apper som
favoritt fra Apper-siden.
Apper-siden inneholder alle installerte apper som
følger med TV-en, og alle appene du har installert fra
Philips TV-samling eller Google Play™-butikken.
Direkte-TV
Direkte-TV-kanaler vises programmene som vises
akkurat nå på de installerte kanalene.
«Spill neste»-kanal
Spill neste-kanalen på startskjermen gjør at du alltid
vet hva det neste du skal se på, er. Med Spill
neste-kanalen kan du begynne å se fra der du
35