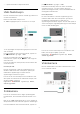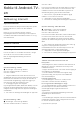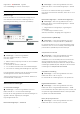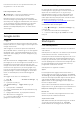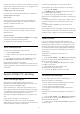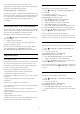User manual
stoppet sist, samt få varsler om nye episoder. Trykk på
og hold inne Velg på en film eller et TV-program for å
legge det til i Spill neste-kanalen.
Google Play Filmer og TV-kanal
Lei filmer eller TV-programmer på denne kanalen fra
Google Play Filmer og TV.
Hjelp-kanal
Denne kanalen inneholder videoveiledninger som
viser deg hvordan du pakker ut, kobler til eksterne
enheter, installerer kanaler, osv.
YouTube-kanal
Denne kanalen inneholder anbefalte og populære
YouTube-videoer, samt Youtube-videoer som du
abonnerer på.
Tilpasse kanaler
Klikk på knappen CUSTOMIZE CHANNELS for å legge
til eller fjerne kanaler på startskjermen.
Se også www.support.google.com/androidtv
Åpne startskjermen
Slik åpner du startskjermen og et element ...
1 - Trykk på HOME.
2 - Velg et element, og trykk på OK for å åpne eller
starte det.
3 - Trykk gjentatte ganger på BACK, eller trykk
på HOME for å gå tilbake til startskjermen.
Når du åpner startskjermen, stanser
bakgrunnsprogrammet / avspilling av innhold. Du må
velge programmet eller innholdet fra startskjermen for
å fortsette.
8.4
Appen Philips TV-samling
Siden Medfulgte apper
Alle appene er tilgjengelige i appen Philips TV-
samling under delen Medfulgte apper. Start den ved
hjelp av banneret på Apper-raden.
Apper fra Philips TV-samling er laget spesielt for TV.
Det er gratis å laste ned og installere apper fra Philips
TV-samlingen. Appene fra Philips TV-samlingen kan
variere mellom land og regioner. Philips TV-
samlingen har også anbefalinger for nye apper med
mer.
Noen apper fra Philips TV-samlingen er
forhåndsinstallert på TV-en. Hvis du vil installere
andre apper fra Philips TV-samlingen, blir du bedt om
å godta vilkårene for bruk. Du kan angi
personverninnstillingene etter egen preferanse.
Slik installerer du en app fra Philips TV-samlingen ...
1 - Trykk på HOME.
2 - Velg Philips TV-samling og trykk på OK. Dette
åpner delen Medfulgte apper.
3 - Velg fanen Alt, og trykk på OK. Den viser alle
appene som er tilgjengelige for brukeren, inkludert de
installerte.
4 - Bla gjennom appene, velg ikonet til appen du vil
installere, og trykk på OK. Dette åpner siden med
appinfo.
5 - Velg knappen Installer, og trykk på OK for å
installere appen.
Den installerte appen som ligger på Apper-siden, og
som kan åpnes fra Android-startskjermen ved å trykke
på Apper-ikonet, ligger til venstre på raden Apper.
Vilkår for bruk
Hvis du vil installere og bruke appen Philips TV-
samling, må du godta vilkårene for bruk. Hvis du ikke
godtok disse vilkårene under TV-installasjonen, kan
du alltids godta dem senere. Når du godtar vilkårene
for bruk, blir enkelte apper tilgjengelige øyeblikkelig,
og du kan bla i Philips TV-samlingen for å installere
andre apper.
Slik godtar du vilkårene for bruk etter TV-
installasjonen …
1 - Trykk på HOME, velg Philips TV-samling,
og trykk på OK. Trykk på tasten Alternativer for å
åpne menyen Alternativer.
2 - Du kan velge Vilkår for bruk og deretter trykke
på OK for å lese dem.
3 - Velg Godta, og trykk på OK. Denne
godkjenningen kan ikke angres.
4 - Trykk på BACK for å lukke menyen.
Personverninnstillinger
Du kan angi enkelte personverninnstillinger for
appene fra Philips TV-samlingen.
• Du kan tillate at teknisk statistikk sendes til Philips.
• Du kan tillate personlige anbefalinger.
• Du kan tillate informasjonskapsler.
• Du kan slå på barnesikring for apper med 18 års
aldersgrense.
Slik angir du personverninnstillingene for Philips TV-
samling ...
1 - Trykk på HOME, velg Philips TV-samling,
og trykk på OK. Trykk på tasten Alternativer for å
åpne menyen Alternativer.
2 - Du kan velge Personverninnstillinger og deretter
trykke på OK.
36