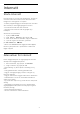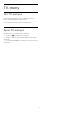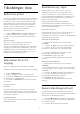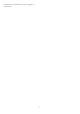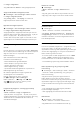User manual
filmer på TV-en. Velg Minimum eller Av når du
opplever støy på skjermen når du spiller av filmer.
Merk: Kun tilgjengelig når Bevegelsesstiler er satt til
Idealinnstilling.
Fjern restbildet
Hvis et stillbilde vises i en lengre periode, kan det føre
til at bildet setter seg fast. Dette fenomenet er normalt
for OLED-paneler. Unngå å vise et fast bilde på TV-
skjermen over en lengre periode.
Skjermsparer
For å redusere sjansene for restbilder på TV-skjermen
utløses skjermspareren (bevegelig Philips-logo) under
følgende omstendigheter.
– Når statiske innstillingsmenyelementer vises på
skjermen i over 2 minutter.
– Når statiske innstillingsmenyelementer for apper
vises på skjermen i over 2 minutter.
– Når tekst-TV vises i over 2 minutter.
Skjermspareren utløses ikke under følgende
omstendigheter.
– Når avspilling fra en ekstern kilde (f.eks. HDMI)
settes på pause, da TV-skjermen ikke viser statiske
innstillingsmenyelementer.
Når skjermspareren er aktiv, kan den avsluttes ved å
trykke på en knapp på fjernkontrollen. Andre
handlinger, som det å sette inn en minnepinne eller
overføre innhold, vil bli utført i bakgrunnen, men disse
aktivitetene vil ikke avbryte skjermsparer.
Fjern restbildet
Når du opplever restbilder på TV-en, kan de fjernes
fra skjermen ved å aktivere denne funksjonen.
1 - Velg Innstillinger > Bilde, og trykk
på (høyre) for å åpne menyen.
2 - Velg Avansert > Fjern restbildet.
3 - Velg Bekreft.
TV-en slås av til prosessen er fullført.
Hvis du tar opp noe, blir prosessen satt på pause, og
den startes igjen når opptaket er fullført. Det kan ta
over 1 time.
Hvis du slår på TV-en under denne prosessen, blir
den stoppet, og den startes på nytt igjen automatisk
når TV-en går over i standby senere.
Under prosessen kan det vises en hvit linje på
skjermen. Dette er normalt når restbilder på skjermen
fjernes.
Bildeformat
Hvis bildet ikke fyller hele skjermen og svarte rammer
vises øverst eller nederst eller på begge sider, kan du
justere bildet slik at det fyller hele skjermen.
Slik velger du en av de grunnleggende innstillingene
for å fylle hele skjermen
1 - Mens du ser på en TV-kanal, velger
du Innstillinger > Bildeformat > Fyll
skjermen, Tilpass til skjermen, Bredskjerm og
Original, og trykker på OK.
2 - Trykk om nødvendig på (venstre) gjentatte
ganger for å lukke menyen.
• Fyll skjermen – forstørrer bildet automatisk slik at
det fyller hele skjermen. Minimal bildeforvrengning,
tekstingen forblir synlig. Passer ikke for PC. Enkelte
ekstreme former for bildeinnhold kan fortsatt vise
svarte striper. Sideforholdet for bildeinnhold kan
endre seg.
• Tilpass til skjermen – zoomer automatisk inn bildet
slik at det fyller skjermen så mye som mulig uten
bildeforvrengning. Svarte striper kan være synlige.
Passer ikke for PC.
• Widescreen - zoomer automatisk inn bildet til
16:9-fullskjerm. Sideforholdet for bildeinnhold kan
endre seg.
• Opprinnelig – zoomer automatisk inn bildet slik at
det passer til skjermen med opprinnelig sideforhold.
Ikke noe innhold som forsvinner.
Slik formaterer du bildet manuelt
1 - Mens du ser på en TV-kanal, velger du
Innstillinger> Bildeformat > Avansert, og trykker på
OK.
2 - Bruk Flytt, Zoom og Strekk for å justere bildet.
3 - Eller velg Omgjøre for å gå tilbake til innstillingen
bildet hadde da du åpnet Bildeformat.
• Flytt – velg pilene for å flytte bildet. Du må zoome
inn før du kan flytte bildet.
• Zoom – velg pilene for å zoome inn.
• Strekk – velg pilene for å strekke bildet vertikalt
eller horisontalt.
• Angre – velg for å gå tilbake til bildeformatet du
startet med.
Hurtiginnstilling for bilde
Ved den første installasjonen angav du
bildeinnstillinger i noen enkle trinn. Du kan gjenta
disse trinnene med Hurtiginnstilling for bilde. Hvis du
vil gjenta disse trinnene, må du sørge for at TV-en kan
gå til en TV-kanal eller vise et program fra en tilkoblet
enhet.
Slik stiller du inn bildet i noen enkle trinn
1 - Velg Innstillinger > Bilde, og trykk
50