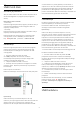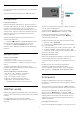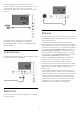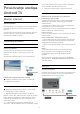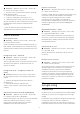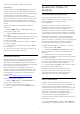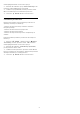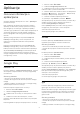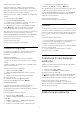operation manual
Table Of Contents
- Sadržaj
- 1 Početni ekran
- 2 Postavljanje
- 3 Daljinski upravljač
- 4 Uključivanje i isključivanje
- 5 Kanali
- 6 Instaliranje kanala
- 7 Povezivanje uređaja
- 7.1 Osnovne informacije o povezivanju
- 7.2 CAM sa pametnom karticom – CI+
- 7.3 Sistem kućnog bioskopa – HTS
- 7.4 Pametni telefoni i tableti
- 7.5 Blu-ray Disc plejer
- 7.6 Bluetooth
- 7.7 Slušalice
- 7.8 Konzola za igre
- 7.9 USB čvrsti disk
- 7.10 USB tastatura
- 7.11 USB fleš uređaj
- 7.12 Fotoaparat
- 7.13 Video kamera
- 7.14 Niskotonac
- 7.15 Računar
- 8 Povezivanje uređaja Android TV
- 9 Aplikacije
- 10 Internet
- 11 Brzi meni
- 12 Povezani uređaji, lista
- 13 Mreže
- 14 Postavke
- 15 Video zapisi, fotografije i muzika
- 16 TV vodič
- 17 Snimanje i funkcija pauziranja TV programa
- 18 Pametni telefoni i tableti
- 19 Igre
- 20 Ambilight
- 21 Omiljeni sadržaj
- 22 Freeview reprodukcija
- 23 Netflix
- 24 Alexa
- 25 Softver
- 26 Specifikacije
- 27 Pomoć i podrška
- 28 Bezbednost i održavanje
- 29 Uslovi korišćenja
- 30 Autorska prava
- 31 Odricanje odgovornosti u vezi sa uslugama i/ili softverom koji nude treće strane
- Indeks
da biste kupovali nove igre
Pokrenite aplikaciju Google Play Games da biste
izabrali i instalirali nove aplikacije igara na televizor.
Neke igre su besplatne. Pojaviće se poruka ako je za
igranje određene igre potreban kontroler.
Da biste pokrenuli ili zaustavili aplikaciju Google Play
Games…
1 - Pritisnite taster HOME.
2 - Izaberite Google Play Games.
3 - Izaberite igru za igranje ili izaberite novu igru za
instaliranje, a zatim pritisnite taster OK.
4 - Kada završite, pritiskajte Nazad, pritisnite
taster EXIT ili zaustavite aplikaciju pomoću
namenskog dugmeta za izlazak/zaustavljanje.
Ako aplikacija nije na početnom ekranu, možete da je
dodate pomoću stranice Aplikacije ili pomoću
stavke Dodaj aplikaciju u omiljene u redu Aplikacije.
Neki proizvodi i funkcije portala Google Play nisu
dostupni u svim zemljama.
Više informacija potražite
na www.support.google.com/androidtv
Prodavnica Google Play
Iz prodavnice Google Play možete da preuzmete i
instalirate nove aplikacije. Neke aplikacije su
besplatne.
Šta vam je potrebno
• televizor mora da bude povezan na Internet
• morate da se prijavite na televizor pomoću Google
naloga
• dodajte podatke o kreditnoj kartici u Google nalog
da biste kupili aplikacije
Da biste instalirali novu aplikaciju…
1 - Pritisnite taster HOME.
2 - Izaberite Google Play Store, a zatim pritisnite
taster OK.
3 - Izaberite aplikaciju koju želite da instalirate i
pritisnite taster OK.
4 - Da biste zatvorili Google Play Store,
pritiskajte Nazad ili pritisnite EXIT.
Roditeljske kontrole
U prodavnici Google Play možete da sakrijete
aplikacije prema starosti korisnika/kupaca.
Neophodno je da unesete PIN kôd da biste izabrali ili
promenili starost.
Da biste podesili roditeljski nadzor…
1 - Pritisnite taster HOME.
2 - Izaberite Google Play Store, a zatim pritisnite
taster OK.
3 - Izaberite Postavke > Roditeljska kontrola.
4 - Izaberite željenu starost.
5 - Kada se od vas bude tražilo, unesite PIN kôd.
6 - Da biste zatvorili Google Play Store,
pritiskajte Nazad ili pritisnite EXIT.
Ako aplikacija nije na početnom ekranu, možete da je
dodate pomoću stranice Aplikacije ili pomoću
stavke Dodaj aplikaciju u omiljene u redu Aplikacije.
Neki proizvodi i funkcije portala Google Play nisu
dostupni u svim zemljama.
Više informacija potražite
na www.support.google.com/androidtv
Plaćanja
Da biste obavili plaćanje u prodavnici Google Play na
televizoru, morate da dodate način plaćanja (kreditnu
karticu (izvan SAD) Google nalogu. Kada budete kupili
film ili TV seriju, iznos će biti naplaćen ovoj kreditnoj
kartici.
Da biste dodali kreditnu karticu…
1 - Sa računara idite na lokaciju accounts.google.com
i prijavite se na Google nalog koji ćete koristiti u
prodavnici Google Play na televizoru.
2 - Idite na lokaciju wallet.google.com da biste dodali
karticu u Google nalog.
3 - Unesite podatke o kreditnoj kartici, a zatim
prihvatite uslove i odredbe.
9.3
Pokretanje ili zaustavljanje
aplikacije
Aplikaciju možete da pokrenete sa početnog ekrana.
Da biste pokrenuli aplikaciju…
1 - Pritisnite taster HOME.
2 - Izaberite red Aplikacije, izaberite željenu
aplikaciju i pritisnite taster OK.
3 - Da biste zaustavili aplikaciju, pritisnite Nazad
ili EXIT, odnosno zaustavite aplikaciju pomoću
njenog namenskog dugmeta za izlazak/zaustavljanje.
Kada otvorite početni ekran, aplikacija u
pozadini/reprodukcija sadržaja će se zaustaviti.
Morate da izaberete aplikaciju ili sadržaj sa početnog
ekrana da biste nastavili.
9.4
Zaključavanje aplikacija
40