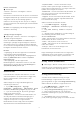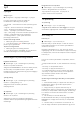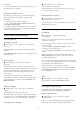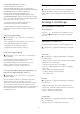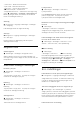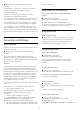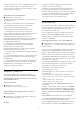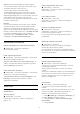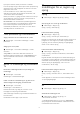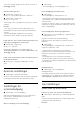User manual
Table Of Contents
- Indhold
- 1 Startskærm
- 2 Opsætning
- 3 Fjernbetjening
- 4 Tænd/sluk
- 5 Kanaler
- 6 Kanalinstallation
- 7 Tilslut enheder
- 8 Tilslut dit Android TV
- 9 Apps
- 10 Internettet
- 11 Hurtigmenu
- 12 Kilder
- 13 Netværk
- 14 Indstillinger
- 15 Videoer, fotos og musik
- 16 TV-guide
- 17 Optagelse og TV på pause
- 18 Smartphones og tablets
- 19 Spil
- 20 Ambilight
- 21 Mest populære
- 22 Freeview Play
- 23 Netflix
- 24 Alexa
- 25 Software
- 26 Specifikationer
- 27 Hjælp og support
- 28 Sikkerhed og pleje
- 29 Vilkår for anvendelse
- 30 Ophavsrettigheder
- 31 Ansvarsfraskrivelse vedrørende tjenester og/eller software fra tredjeparter
- Indeks
Perfect Clear Motion
Indstillinger
> Billede > Avanceret > Bevægelse > Perfect
Clear Motion.
Med Perfect Clear Motion kan du opleve en fantastisk
bevægelsesskarphed og et bedre sortniveau i billedet.
Vælg fra 0 til 10 for at få forskellige grader af
reduktion i den sløring, der ses i film på TV. Vælg 0,
når støj forekommer ved afspilning af levende billeder
på skærmen.
Bemærk: Kun tilgængelig, når Bevægelsestyper er
indstillet til Personlig.
Tydelige hurtige bevægelser
Indstillinger > Billede > Avanceret > Bevægelse >
Tydelige hurtige bevægelser.
Indstil Fra, Minimum, Middel eller Maksimum for
indstillingen Tydelige hurtige bevægelser. Tænd for
eller vælg niveauet for Tydelige hurtige bevægelser
for at reducere bevægelsessløring i scener med hurtig
bevægelse. Billedet kan blive mørkere.
Bemærk:
• Tilgængelig, når der ikke registreres en videokilde
med variabel opdateringshastighed.
• Ikke tilgængelig, når den aktuelle indgangskilde er
HDMI, og HDMI Ultra HD er indstillet til Optimal
(automatisk spil).
• Ikke tilgængelig, når den registrerede
billedhastighed for videokilden er 60 Hz, men ikke
sammenflettet, og den aktuelt valgte Billedtype er
Spil/HDR Spil/Dolby Vision-spil.
Billedformat
Hvis billedet ikke udfylder hele skærmen, hvis der
vises sorte bjælker i top og bund eller i begge sider,
kan du indstille billedet, så det passer i fuldt
skærmformat.
Sådan vælger du en af grundindstillingerne for
udfyldning af skærmen…
1 - Tryk på Hurtigmenu > Hyppige
indstillinger > Billedformat > Udfyld skærm, Tilpas
til skærm, Bredformat og Original, og tryk på OK.
2 - Tryk om nødvendigt på (venstre) gentagne
gange for at lukke menuen.
• Udfyld skærm – forstørrer automatisk billedet, så
det udfylder skærmen. Billedforvrængningen er
minimal, og undertekster forbliver synlige. Ikke
velegnet til computer. For noget ekstremt
billedindhold kan der stadig være sorte bjælker.
Aspektforholdet for billedindholdet ændres.
• Tilpas til skærm – zoomer automatisk ind på
billedet, så det fylder så meget af skærmen som
muligt uden forvrængning. Der vil muligvis være sorte
bjælker. Ikke velegnet til computer.
• Bredformat – zoomer automatisk ind på billedet, så
det vises i fuld 16:9-format. Aspektforholdet for
billedindholdet ændres.
• Original- zoomer automatisk ind på billedet, så det
passer til skærmen med det originale billedformat.
Intet indhold tabt synlig.
Sådan formaterer du billedet manuelt…
1 - Tryk på Hurtigmenu > Hyppige
indstillinger > Billedformat > Avanceret, og tryk
på OK.
2 - Brug Skift, Zoom og Stræk for at tilpasse
billedet.
3 - Vælg alternativt Fortryd for at vende tilbage til
den indstilling, billedet havde, da du
åbnede Billedformat.
• Skift – Klik på pilene for at skifte billede. Du kan kun
skifte billede, når det er zoomet ind.
• Zoom – Klik på pilene for at zoome ind.
• Stræk – Klik på pilene for at trække billedet ud
lodret eller vandret.
• Fortryd – Klik for at vende tilbage til det
billedformat, du startede med.
Nogle indstillinger for billedformat er muligvis ikke
tilgængelige under visse forhold. For eksempel ved
videostreaming, Android-apps, spiltilstand osv.
Dolby Vision-meddelelse
Indstillinger > Billede > Dolby Vision-notifikation.
Slå Dolby Vision-meddelelse Til eller Fra, når Dolby
Vision-indhold starter afspilning på dit TV.
Hurtig billedindstilling
Ved den første installation foretog du nogle
billedindstillinger i nogle få enkle trin. Du kan
gennemgå disse trin igen med Hurtig billedindstilling.
Sådan indstiller du billedet i nogle få enkle trin…
1 - Vælg Indstillinger > Billede, og tryk
på (højre) for at åbne menuen.
2 - Vælg Hurtig billedindstilling, og tryk på OK.
3 - Brug navigationstasterne til at vælge dine
foretrukne indstillinger for lysstyrke, kontrast, farve og
skarphed.
4 - Vælg Afslut, eller tryk om nødvendigt
på (venstre) gentagne gange for at lukke menuen.
51